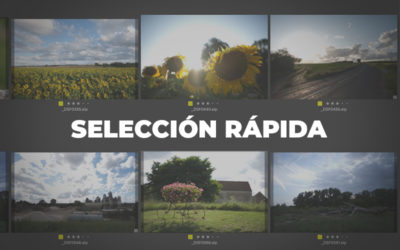Primeros pasos con Capture One (II)
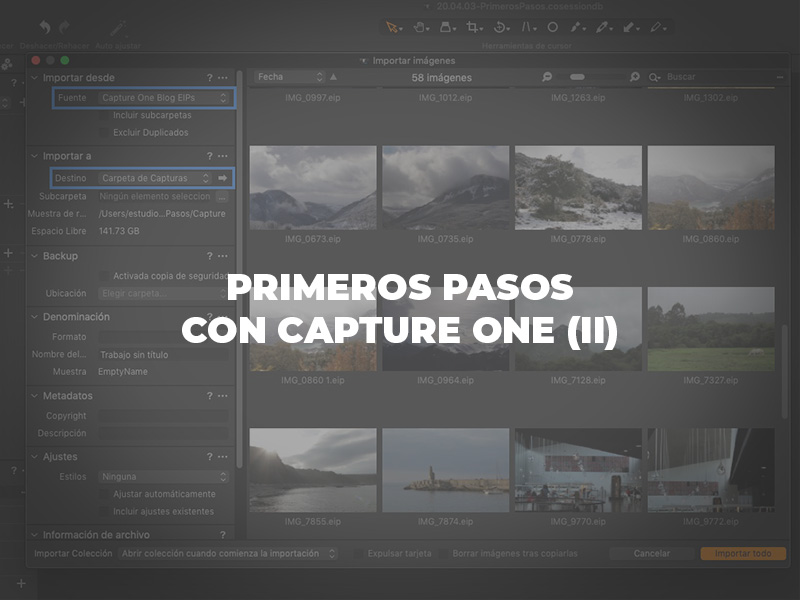
Esta es la continaución del artículo «Primeros pasos con Capture One (I)«, en el que hicimos un repaso de los conceptos más básicos y de la interfaz del programa. Si eres totalmente nuevx en Capture One, te recomiendo que empieces por ahí.
Basándome en la pregunta, “¿Qué me hubiera gustado que me contaran a mí la primera vez que vi la interfaz del programa?”, voy a intentar continuar respondiendo algunas dudas frecuentes.
Esta segunda parte del artículo se centra en cómo realizar una selección rápida, una edición básica en lote, y una exportación a diferentes formatos.
IMPORTACIÓN
Una vez ya hemos ajustado las opciones del programa a nuestra conveniencia, podemos empezar a hablar de las selecciones y ajustes básicos.
Antes de nada, tenemos que importar algunas imágenes. Esto lo haremos desde el icono «Importar», en la esquina superior izquierda. Aparecerá el siguiente cuadro de diálogo:
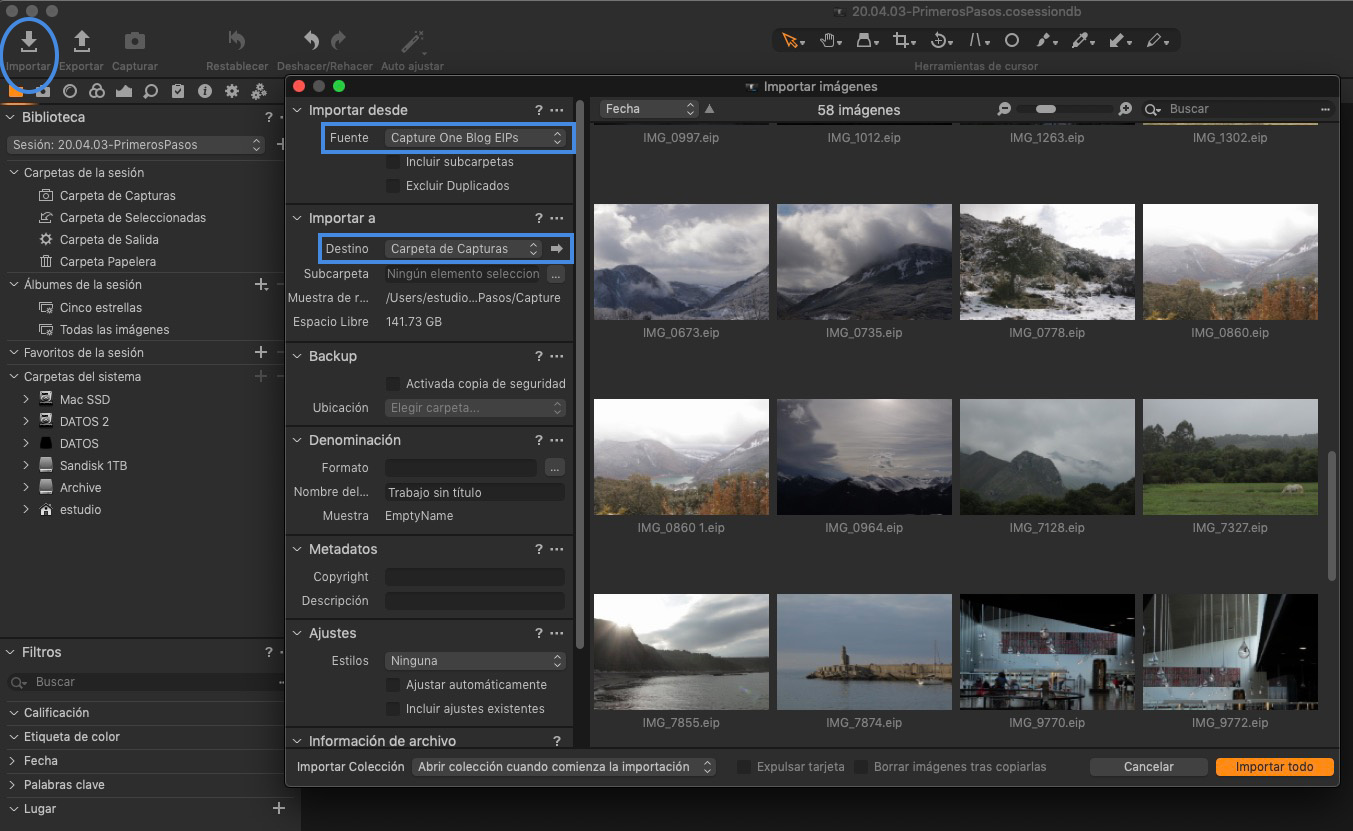
De momento, selecciona solamente la Fuente (es decir, dónde se encuentran los archivos RAW que quieres importar) y el Destino (si es una sesión, te recomiendo la Carpeta de Capturas; si es un catálogo y no estás importando desde una tarjeta externa, te recomiendo «Ubicación actual»).
SELECCIÓN Y EDICIÓN BÁSICA
Una vez hayas importado algunas imágenes, empieza con la Selección. Para ello, ve a la pestaña Biblioteca (el icono de la carpeta). En un primer momento, podemos organizar nuestras imágenes por álbumes (la opción más básica de organización virtual). Simplemente, crea un nuevo Álbum desde el apartado “Colecciones de usuario/Álbumes de la sesión”, y arrastra desde la Carpeta de Capturas o desde las Colecciones del Catálogo las imágenes que quieras incluir.
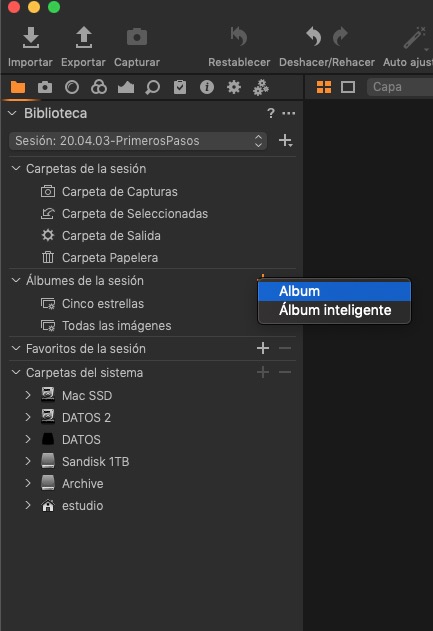
Para empezar a seleccionar, te recomiendo que utilices las estrellas. Es muy cómodo, ya que están asignadas a unos atajos de teclado rápidos y fáciles de recordar: 0-1-2-3-4-5.
Una vez tenemos hecha la selección podemos aplicar un filtro para que solamente muestre las imágenes seleccionadas, también desde la pestaña Biblioteca. Puedes sumar filtros manteniendo pulsada la tecla Alt (Mac) o Ctrl (Windows).
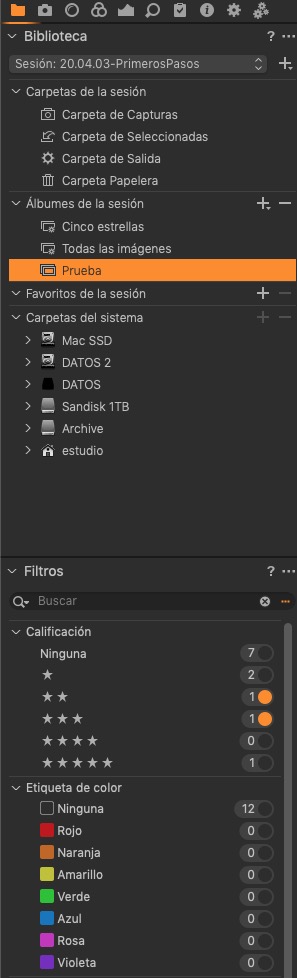
Para hacer una edición básica de la selección, un buen punto de partida puede ser elegir una de las imágenes, y hacer sobre ellas algunos ajustes básicos, que después puedes aplicar en lote.
Si eres nuevx en este tipo de software de revelado RAW, te recomiendo empezar utilizando solamente las herramientas más básicas. Suelen ser las que trabajan solamente con destiladores, como por ejemplo:
- Exposición y brillo
- Contraste
- Alto rango dinámico
- Claridad
- Balance de blancos
- Saturación
- Viñeteado
- Enfoque
- Reducción de ruido
Estas herramientas son más que suficientes para ajustar tus imágenes y mejorar el aspecto de tus archivos, sin demasiadas complicaciones.
APLICAR AJUSTES EN LOTE
Una vez has ajustado una imagen, puedes copiar y pegar los ajustes en el resto.
Para seleccionar todas, utiliza el atajo de teclado Cmd + A (Ctrl + A en Windows). Asegúrate de tener activada la vista múltiple y la opción “Ajustar todas las variantes seleccionadas” (como se muestra a continuación.
Para copiar y pegar los ajustes, puedes hacerlo utilizando las flechas de la esquina superior derecha, o simplemente los atajos de teclado: Cmd/Ctrl + C para copiar; Cmd/Ctrl + V para pegar.
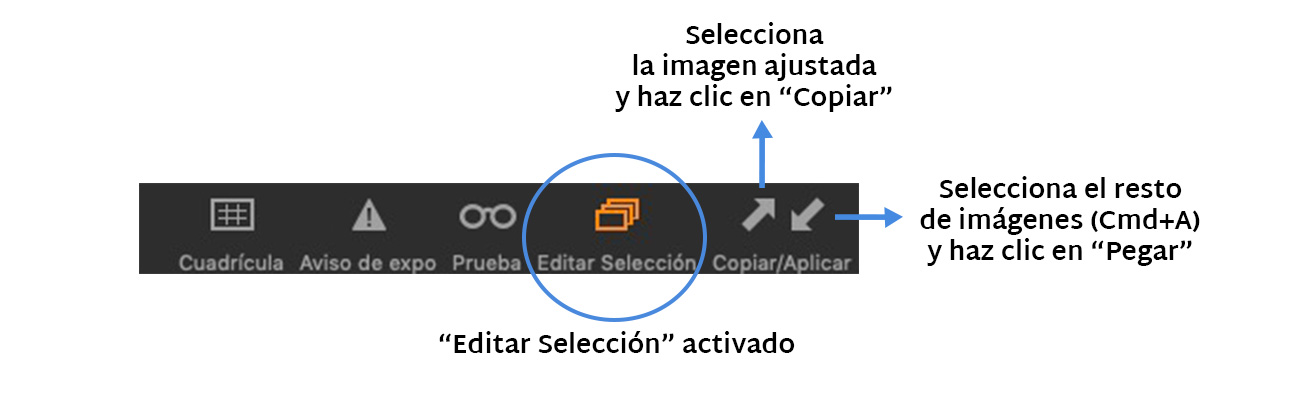
Verás los ajustes aplicados en las miniaturas. Luego siempre puedes revisar las imágenes una por una, y re-ajustar lo que sea necesario. Si hay algún ajuste que no quieras pegar, puedes deseleccionarlo desde el portapapeles de ajustes. Éste se encuentra en la pestaña de Portapapeles, desde donde también podrás acceder a algunos estilos y presets que vienen con el programa:
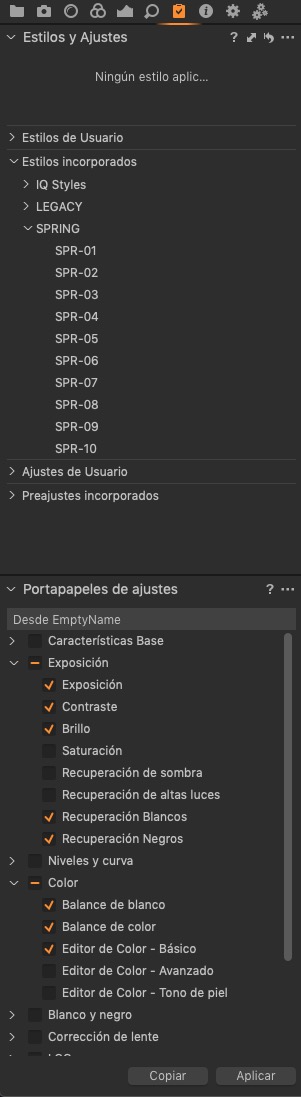
EXPORTAR
Por último, para exportar, lo haremos desde la pestaña Exportación (la rueda dentada). Si nos fijamos en la primera herramienta que aparece, se trata de las Fórmulas de procesado.
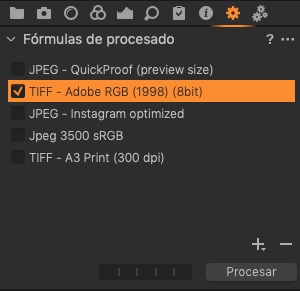
Son una especie de “recetas” o presets de exportación. Cada una de ellas contiene unos ajustes de exportación (formato de imagen, espacio de color, resolución, etc.). Para empezar, te recomiendo que utilices solamente las fórmulas que ya existen, que valdrán para la mayoría de aplicaciones. Más adelante, puedes crear también las tuyas propias con tus propias exigencias de archivo, o modificar las ya existentes.
Recuerda que mas abajo, en el apartado “Ubicación de salida”, debes especificar a qué carpeta vas a exportar tus archivos. Si estás trabajando en una sesión, por defecto será a la carpeta “Output” (y te recomiendo que lo mantengas así).
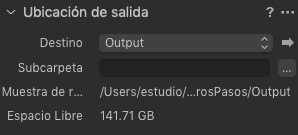
Puedes elegir una o varias fórmulas de procesado a la vez. En cuanto pulses el botón “Procesar” (que se encuentra justo debajo de las fórmulas), Capture One generará un archivo final por cada uno de los archivos seleccionados y por cada una de las fórmulas seleccionadas. ¡No olvides seleccionar todos los archivos que quieras exportar!
¿ALGUNA COSA MÁS?
Espero que te haya resultado útil el repaso por los primeros pasos con Capture One. Recuerda que en esta sección, iremos añadiendo artículos que te permitirán empezar a trabajar con Capture One, sin importar tu conocimiento previo.
Si hay algo que echas en falta, y que te gustaría saber para empezar a trabajar con el programa, estaré encantada de recibir feedback. Puedes contactar conmigo y proponer nuevos temas sobre los que te gustaría leer aquí.
Si aún no te has decidido a probar Capture One, tienes una prueba gratuita de 30 días que puedes descargar aquí. ¡Te animo a probarlo y a aplicar todo lo que vayamos aprendiendo en esta serie!
TAMBIÉN TE PUEDE INTERESAR…
Selección rápida
¿Llegas de vacaciones con las tarjetas llenas? Descubre estos trucos y mejora tu flujo de trabajo para seleccionar imágenes.
Tratamiento del color
Aprende cómo leer e interpretar el color en tus imágenes y consigue un look más personal gracias a las herramientas de Capture One.
Capas y máscaras (III): Máscaras Luma
¿Alguna vez te preguntaste cómo sacarle todo el partido a las máscaras Luma de Capture One? Aquí te doy algunas ideas.