Novedades Capture One 21
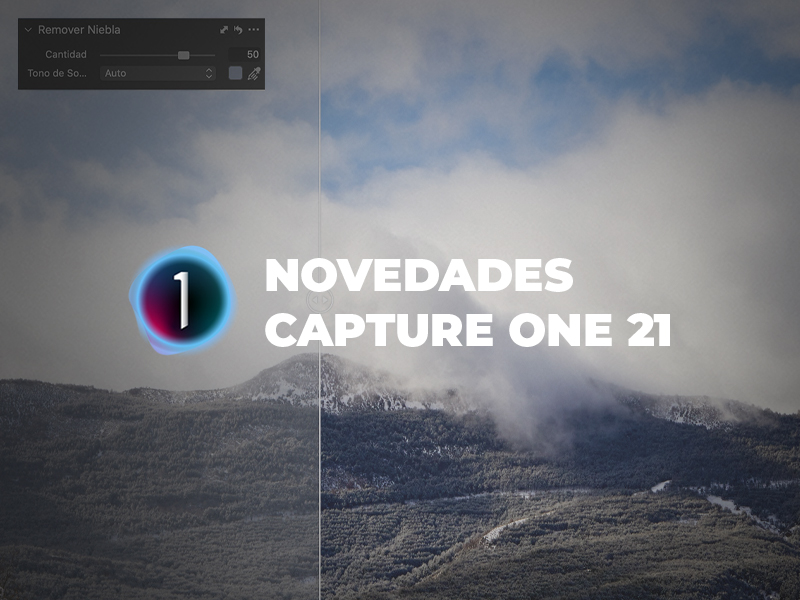
¡Ya tenemos disponible la nueva versión de Capture One! Siguiendo con la nomenclatura que establecieron el año pasado, ya podemos disfrutar de Capture One 21. Llevo trabajando con la versión Beta desde hace un mes, y tenía ya muchas ganas de poder compartir con vosotr@s todas las novedades.
¿Mis primeras impresiones? Capture One 21 es más de lo mejor que el programa nos ofrece…
Velocidad – ✓
Calidad de color – ✓
Estabilidad – ✓
Mejoras continuas a partir del feedback de usuarios – ✓
Te lo cuento todas las novedades en Capture One 21 a continuación. ¿Empezamos?
Novedades Capture One 21
Si prefieres conocer las novedades en formato vídeo, he hecho un resumen en 10 minutos en mi canal de YouTube. Puedes verlo aquí.
Nuevos perfiles de color ProStandard
La razón clave por la que Capture One se ha convertido en el estándar de edición RAW para fotógraf@s de todo tipo, es la calidad y precisión de sus perfiles de color. Hechos “artesanalmente” y con mucho cariño, para cada modelo de cámara y lente. Testados durante semanas, bajo todo tipo de escenarios y situaciones, para asegurarse de que la representación de esa imagen que con tanto esfuerzo has capturado, hace justicia a la realidad. Ya no podría ser mejor, ¿verdad?
Pues de nuevo, nos vuelven a sorprender. Ahora Capture One ha creado una nueva tecnología de perfilado de color, muy superior a la anterior. No sólo porque los colores son aún más realistas desde la importación, sino porque estos nuevos perfiles preservan a la perfección la pureza de los tonos durante todo el proceso de edición. Estos nuevos perfiles, llamados ProStandard, ya están disponibles para estos modelos de cámara. Pero no os preocupéis, porque muchos más modelos se irán añadiendo a esta lista.
Y como una imagen vale más que mil palabras, aquí os dejo diferentes ejemplos del antes y después, con diferentes cámaras y diferentes tipos de imágenes para que veáis la diferencia por vosotr@s mismos. Todo son imágenes RAW, la única diferencia es el perfil aplicado:
1. Retrato – Foto cortesía de: Antonio Garci, @garcifoto


Antes: perfil genérico Nikon D850. Después: perfil Nikon D850 ProStandard. La diferencia en los tonos de piel es increíble. El nuevo perfil crea una representación RAW con tonos más realistas y favorecedores, y elimina completamente las molestas dominantes rojas que se aparecen sobre todo en las zonas de sombras.
2. Paisaje


Antes: perfil genérico Nikon Z7. Después: perfil Nikon Z7 ProStandard. La diferencia en la fotografía de paisaje es principalmente la representación del cielo. En este caso, en este cielo de atardecer el perfil genérico “revienta” el canal rojo, mientras que en el nuevo perfil mantiene los tonos cálidos de las altas luces perfectamente. En los paisajes de cielos azules, podrás ver también que los tonos de azul son mucho más consistentes a pesar de los cambios de luminosidad.
3. Bodegón – Foto cortesía de: Pablo Gil, @pablogilfoto


Antes: perfil genérico Sony A7R II. Después: perfil ProStandard. Todos los tonos son mucho más puros, y se mantienen los colores originales desde las sombras hasta las altas luces.
Además, no sólo cuenta la presentación inicial. Veamos también con este ejemplo cómo se comportan ambas imágenes después de algunos ajustes básicos:


En el perfil ProStandard, la versión editada se mantiene más fiel a los tonos originales. En la versión genérica, en cambio, vemos cómo algunos colores se saturan y se oscurecen (especialmente, rojos y amarillos), mientras que los azules y verdes quedan un poco desvaídos; y las sombras adquieren una dominante más fría.
Desde mi punto de vista, esta mejora ya es lo suficientemente importante como para plantearse actualizar, pero todavía hay más.
Ajuste rápido de pincel
Otra de las pequeñas novedades en Capture One 21, pero muy importante para aquell@s usuari@s que, como yo, convivimos entre Capture One y Photoshop.
Antes, para modificar el tamaño, dureza, opacidad y flujo de los pinceles era necesario hacer clic derecho y seleccionar cada opción desde una ventana flotante. Ahora ya podemos hacer esto sin apartar la vista de la imagen con esta combinación de teclas:
Mac
- Ctrl + Opt + clic: de izquierda a derecha modificamos el tamaño; de arriba a abajo, la dureza.
- Ctrl + Opt + Shift + clic: de izquierda a derecha modificamos la opacidad; de arriba a abajo, el flujo.
Windows
- Alt + clic derecho: de izquierda a derecha modificamos el tamaño; de arriba a abajo, la dureza.
- Shift. +clic derecho: de izquierda a derecha modificamos la opacidad; de arriba a abajo, el flujo.
Es una función de teclado muy parecida al atajo que utilizamos en Photoshop para hacer esto mismo. Y es que a veces, cuando algo funciona, no hay necesidad de reinventarlo…
Herramienta ¿Remover? Niebla
Vale, no os dejéis engañar por la desafortunada traducción del false friend “remove”. Lo que viene a ser esta herramienta es un Eliminador de Niebla (¿os parece si lo llamamos así a partir de ahora?), y funciona de maravilla.
Para que nosotr@s podamos eliminar la niebla de nuestras imágenes planas cómodamente con un solo deslizador, dentro del programa tienen que realizarse varios ajustes complejos: cambios de contraste, saturación, claridad y temperatura de color. Porque la niebla afecta a todos estos parámetros. Y sin embargo, aquí lo tenemos:
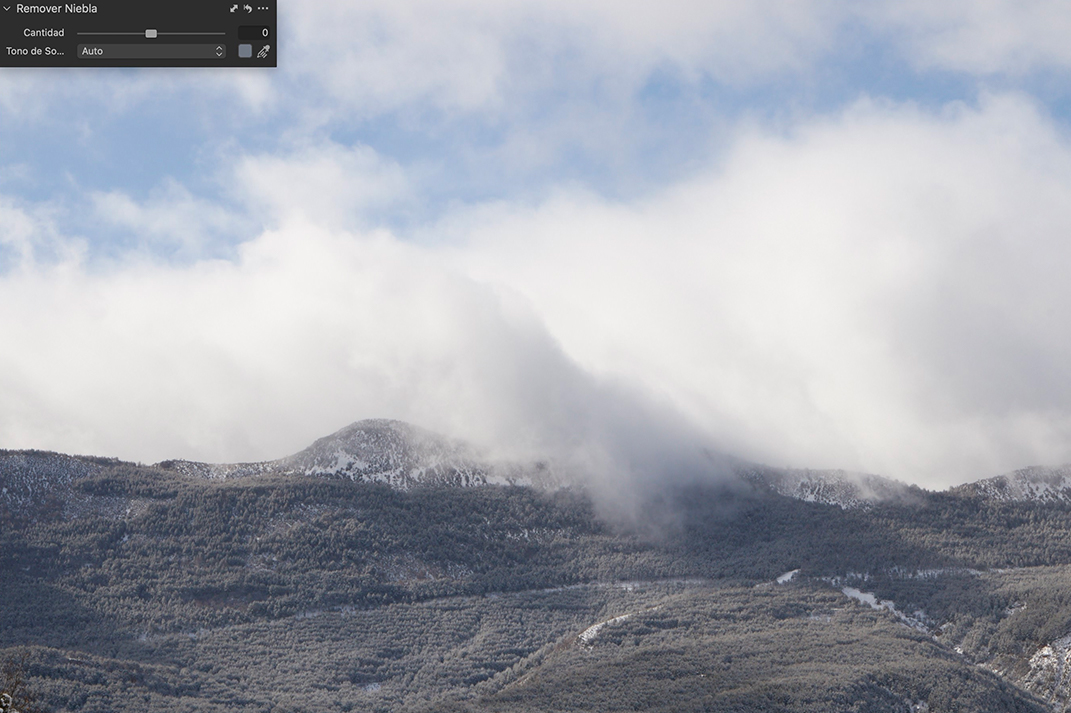
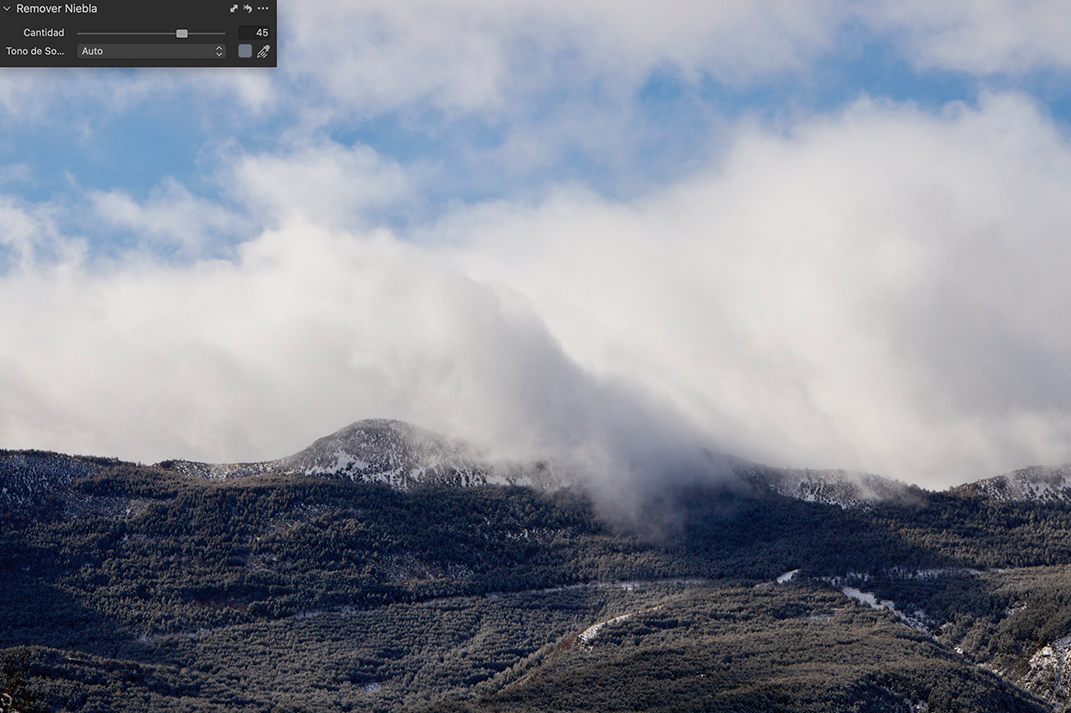
Capture One elige automáticamente el color de la niebla, y por las pruebas que he realizado lo hace bastante bien. Si no estás satisfech@ con el resultado y quieres probar con otro color, te recomiendo que lo escojas (usando el cuentagotas) en una zona oscura y neblinosa.
Esta herramienta, combinada con las capas, nos ofrece resultados como éste:
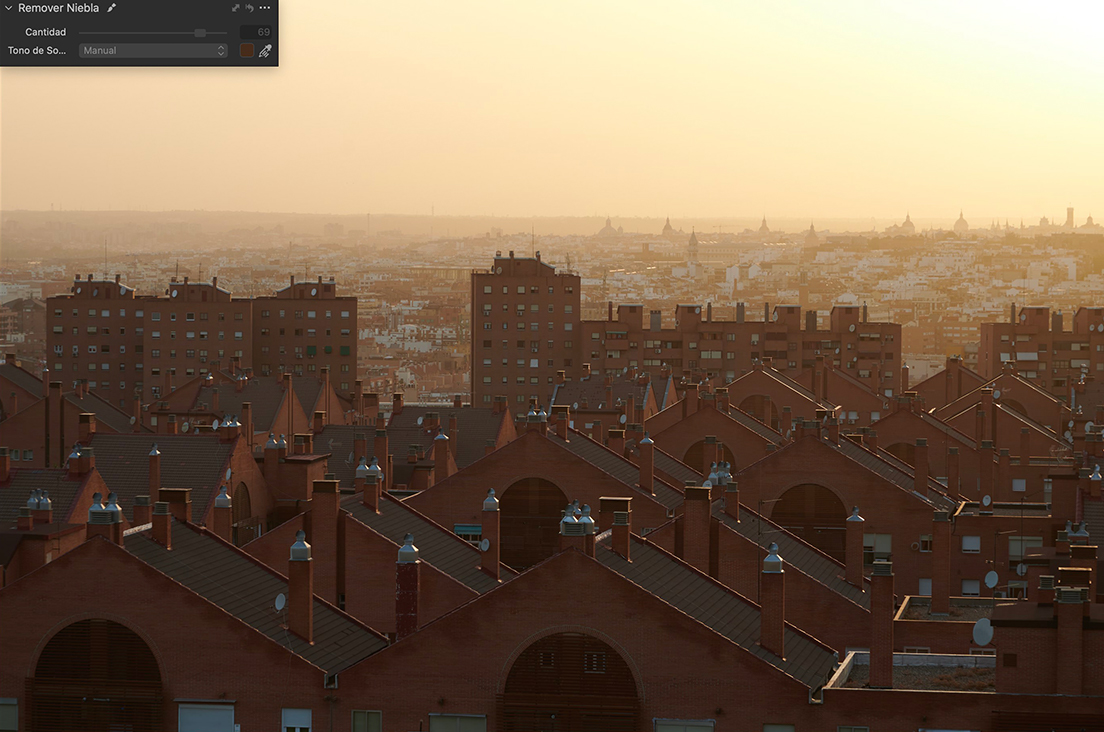
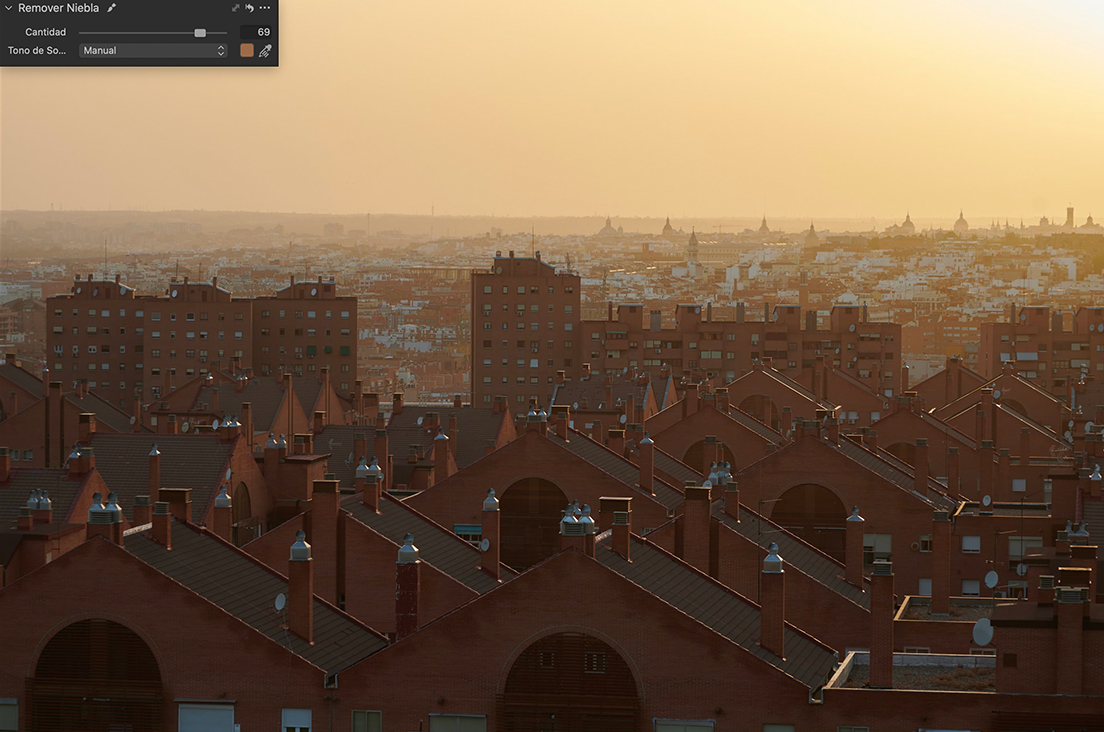
Vemos cómo los edificios del fondo recuperan su color original, traemos de vuelta muchos detalles de la zona del horizonte, y a la vez podemos mantener esa atmósfera de atardecer con su color original, sin afectar a los edificios del primer plano.
Speed Edit
Esta puede que sea mi novedad preferida desde el lanzamiento de las máscaras de Luma en la versión 12. El concepto es muy sencillo: imagina poder trabajar con un magnífico (y caro) panel de color Tangent o con un controlador Midi, pero sin tener que configurar absolutamente nada, y sin necesidad de utilizar ningún otro hardware más que el que ya tienes. Esto es el Speed Edit. Y como su propio nombre indica, es rápido. Muy rápido.
Para utilizarlo, simplemente tienes que memorizar unos nuevos pero sencillos atajos de teclado. Por aquí te dejo los que vienen asignados por defecto, aunque puedes crear algunos más.
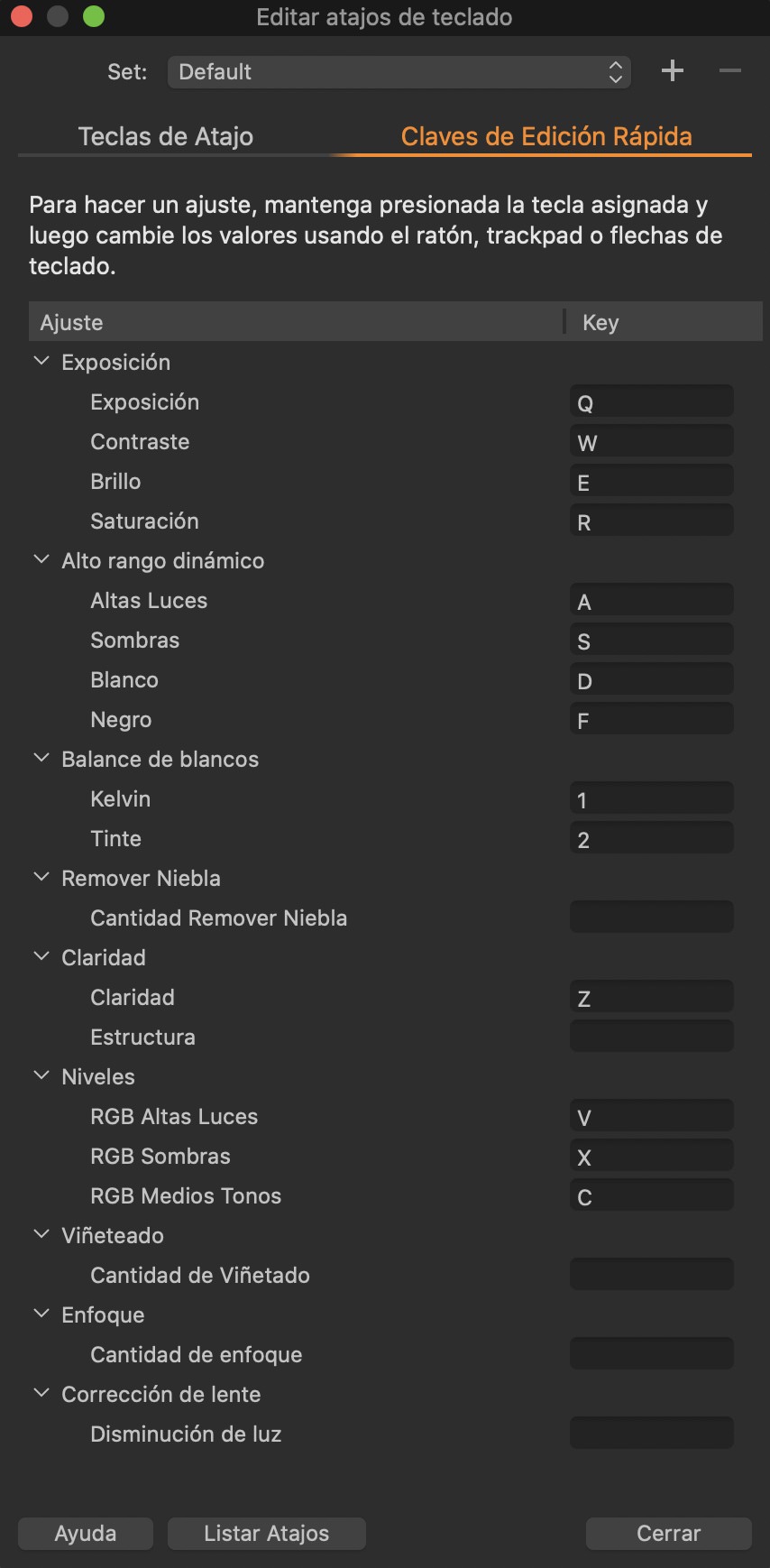
¿Cómo utilizar Speed Edit?
Lo único que tienes que hacer para editar una imagen, es mantener pulsado el atajo de teclado correspondiente (por ejemplo, la Q para la exposición) y con la otra mano utilizar tu dispositivo habitual para aumentar o disminuir el valor de ese deslizador determinado:
–Con el ratón: haciendo scroll.
–Con la tableta gráfica: pincha en cualquier punto de la interfaz y desliza el lápiz a la derecha para aumentar y a la izquierda para disminuir.
–Con el propio teclado: utiliza las flechas derecha-izquierda para aumentar o disminuir el valor.
Quizás esta novedad te resulte más fácil de entender si echas un vistazo al nuevo vídeo de novedades del canal de YouTube.
Lo mejor de esta herramienta no es que podamos editar sin tener que apartar la vista de la imagen, sino que, por fin, podemos sincronizar los ajustes de varias imágenes a la vez (tantas como queramos).
Por ejemplo, aquí tengo una sesión con varias fotos del mismo dia, que seguramente requerirán de ajustes muy similares:
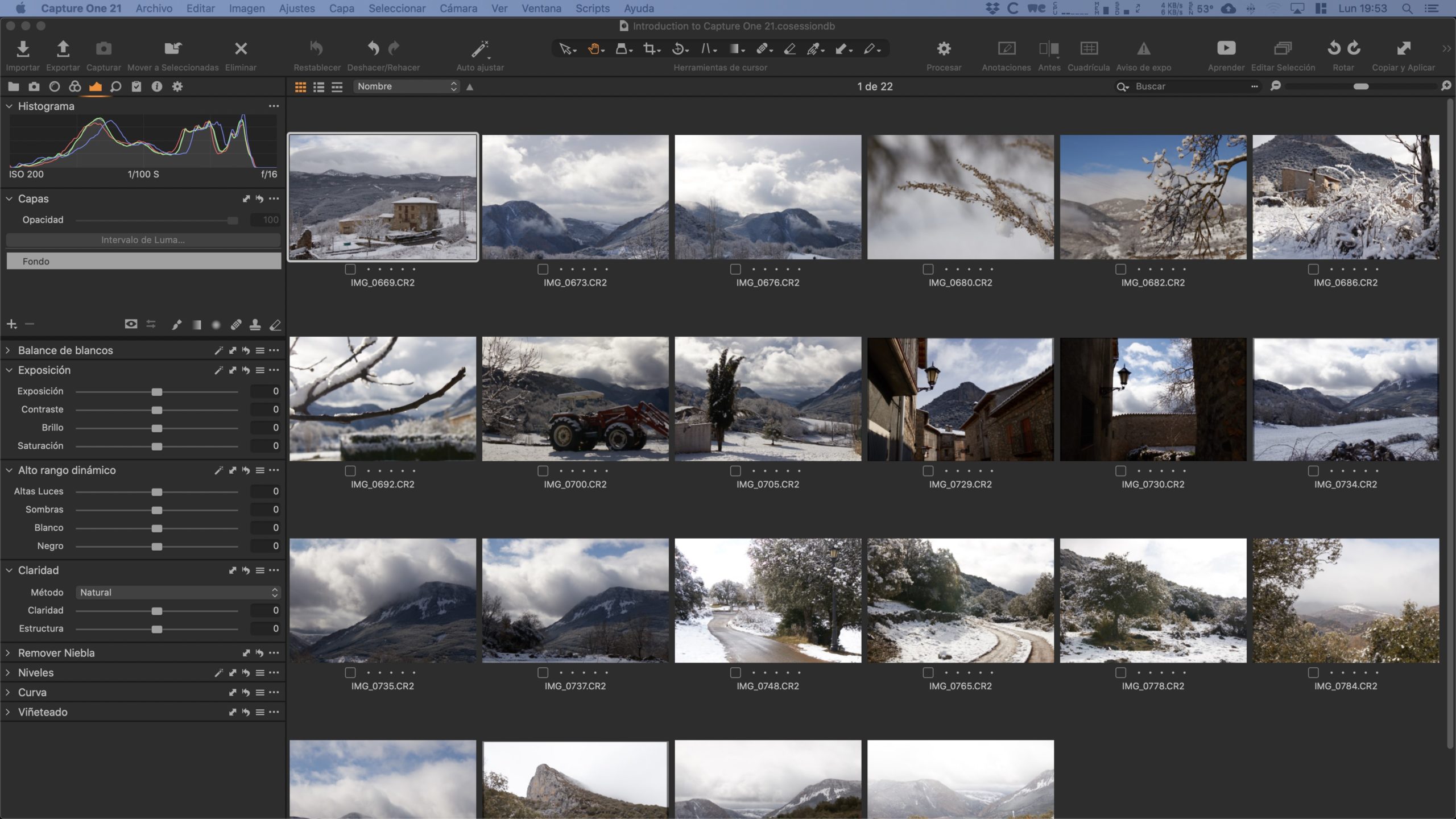
Puedo simplemente ocultar las herramientas (Cmd/Ctrl + T), seleccionar todas las imágenes de la colección (Cmd/Ctrl + A) y comenzar a editar:
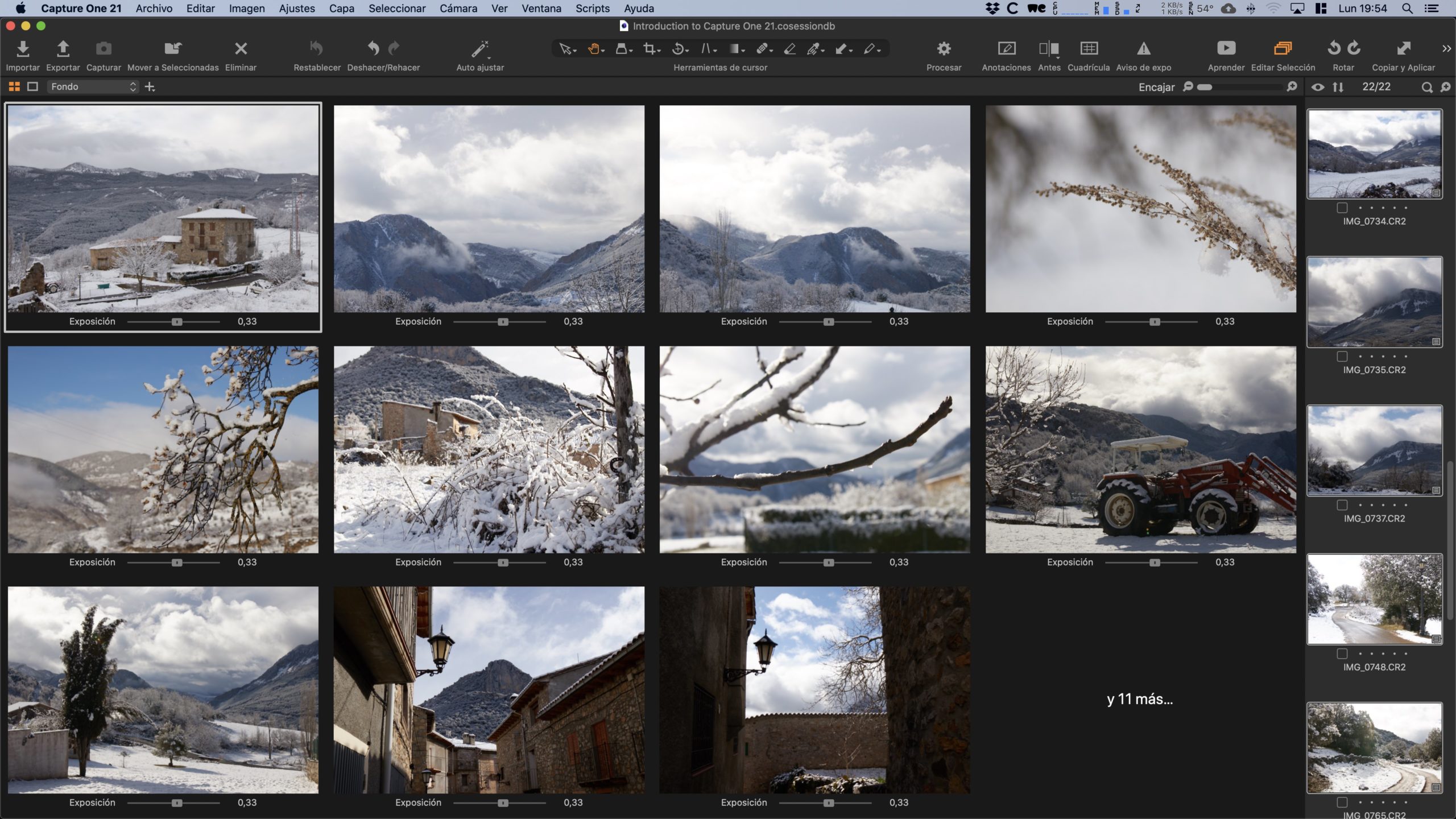
Por último, añado un Estilo propio con un toque de color y… Listo para procesar. Además, si aplicamos el Estilo sobre una nueva capa, podemos modificar rápidamente la opacidad en cada imagen por separado. Este flujo de trabajo es especialmente útil para trabajar rápido en grandes lotes de imágenes a las que no podemos (o no queremos) dedicar demasiado tiempo por imagen.
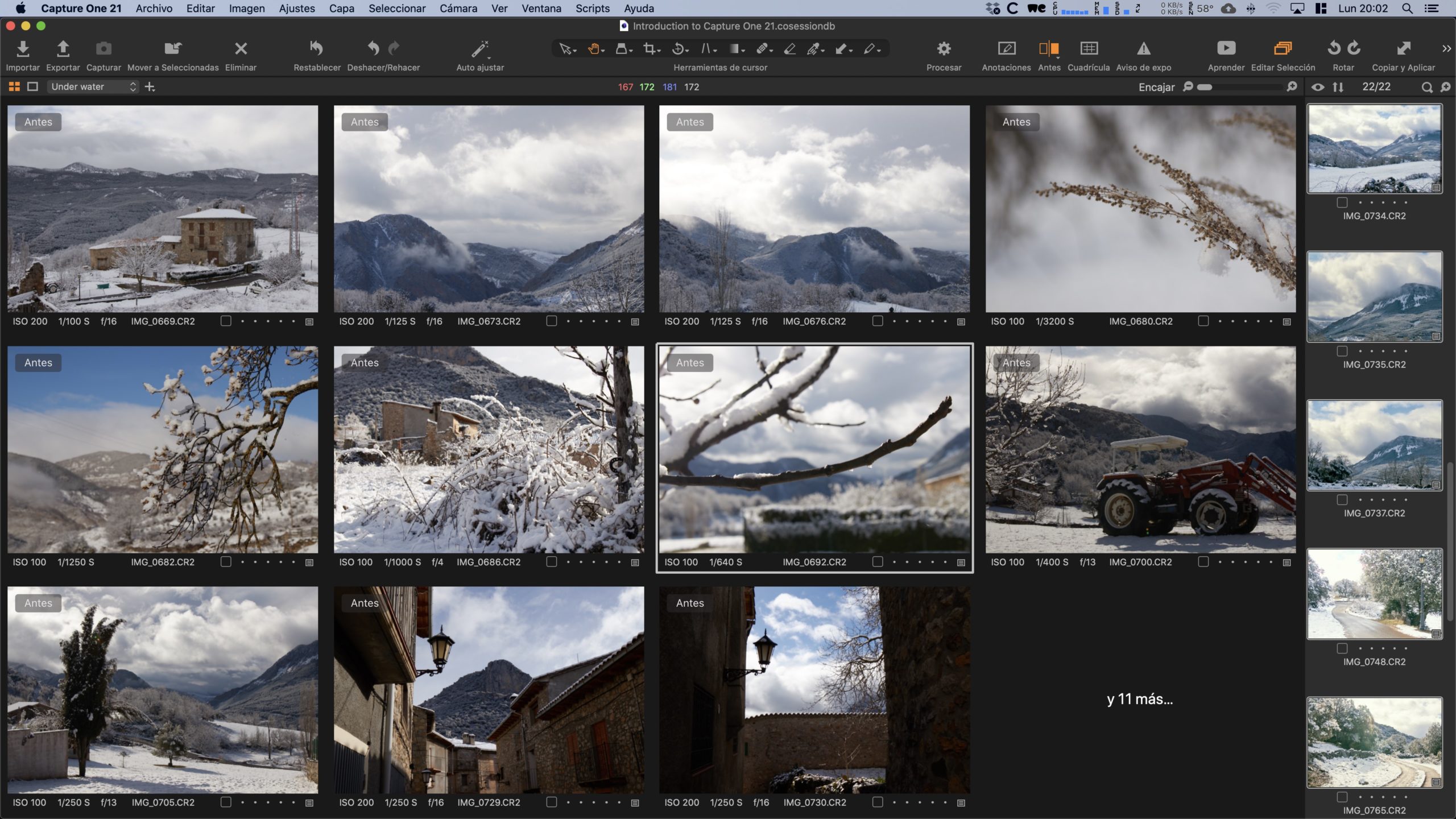
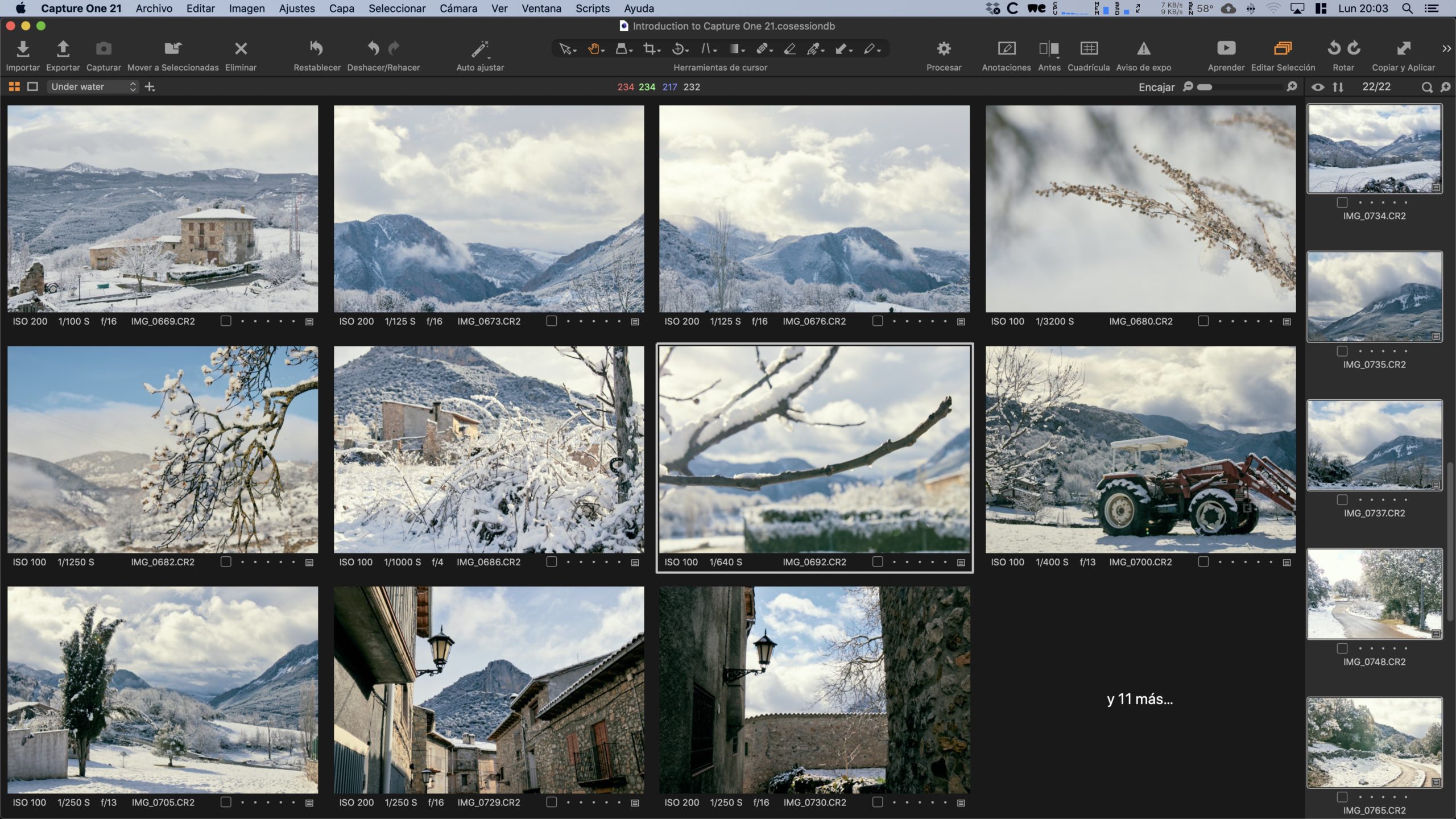
Mayor velocidad
Y hablando de velocidad… Capture One 21 es más rápido. Aunque en Mac se siente bastante más fluido en el uso normal, son los usuari@s de Windows los que realmente van a notar una mejora significativa, al haber añadido compatibilidad para usar varios núcleos del procesador en tareas como la exploración y gestión de los catálogos, la localización de imágenes offline o vaciar la papelera.
Cuanto más grandes sean tus catálogos o sesiones, más notarás esta diferencia. Estas son algunas de mis primeras pruebas de tareas básicas con mi equipo de trabajo (OS Catalina, iMac 27’’ 2019, Intel Core i5 6 núcleos, 24 GM RAM, gráfica Radeon Pro 580X 8 GB; trabajando contra un disco sólido externo con velocidad 150MB/s (escritura) y 150 MB/s (lectura):
Comparativa velocidad Capture One 20 vs 21
| Tarea | Capture One 21 | Capture One 20 |
|---|---|---|
| Importar 390 imágenes | 11 s | 13 s |
| Generar 390 previsualizaciones | 3 min | 3 min 04 s |
| Vaciar papelera | 2 s | 3 s |
| Abrir catálogo (9000 imágenes) | 3 s | 6 s |
Estos tests han sido algo superficiales pero más adelante, os prometo hacer una comparativa técnica exhaustiva de las velocidades de CO20 y 21 en diferentes equipos Mac y Windows.
Mejoras en el importador
Aunque no es nada de vida o muerte, sí que es cierto que el importador es más práctico que antes. Las opciones básicas de importación no han cambiado, pero hay algunas mejoras generales:
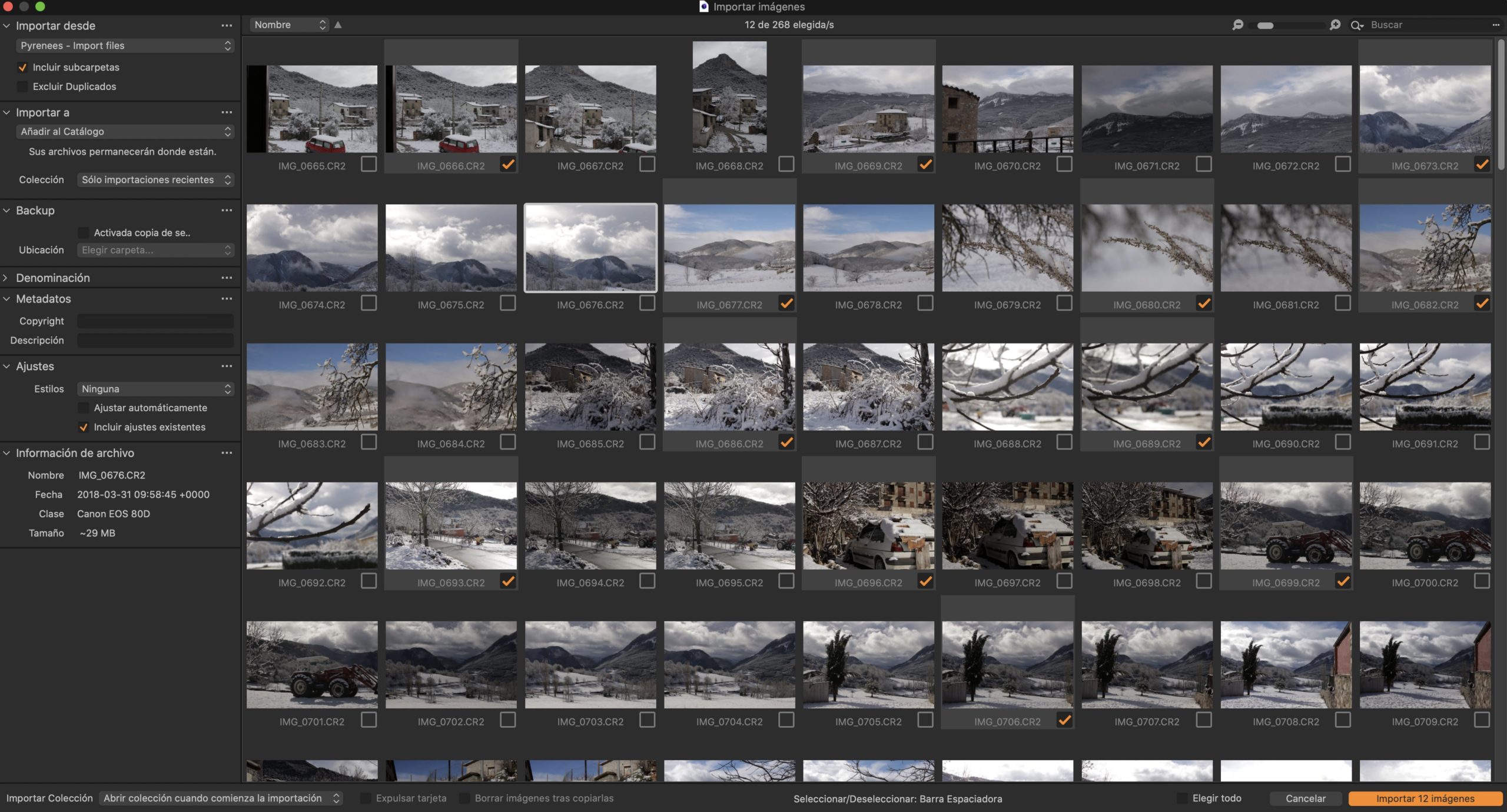
- Ahora directamente se abre la nueva ventana casi en pantalla completa.
- Las miniaturas tienen más resolución para que podamos explorar mejor las imágenes.
- Por defecto, selecciona para importar todas las imágenes de la carpeta. Podemos escoger/deseleccionar varias imágenes a la vez con el nuevo atajo, asignado a la barra espaciadora. También funciona el Cmd/Ctrl + A para seleccionar todas.
- Puedes elegir/deseleccionar varias imágenes sin tener que mantener pulsado Cmd/Ctrl todo el tiempo y sin rezar por no clicar sin querer fuera de la miniatura (la verdad es que era agotador).
- Si importas a un catálogo, las diferentes opciones de destino vienen con una pequeña aclaración.
Nuevas compatibilidades: Leica y HEIC/HEIF
Las compatibilidades con nuevos tipos de archivo sorprenden por su polarización: por un lado, vemos nuevas compatibilidades con varios modelos de cámaras Leica, y con una gran variedad de lentes. Por primera vez en la historia, hay un modelo de Leica (SL2) que cuenta con soporte para tethering (!). Los afortunad@s usuari@s de Leica del mundo están de enhorabuena…
Por otro lado, Capture One se sube al carro de la fotografía móvil, y añade compatibilidad para archivos HEIC/HEIF. Por si no lo sabías, este es un formato de archivo típico de dispositivos iOS y, en menor medida, de otros dispositivos. Aunque si Capture One quiere ganar terreno en este mundo todavía le quedaría ponerse al día con una app para iOS/Android, desde luego, es un paso claro en esta dirección.
Aunque personalmente no soy mucho de fotografía móvil, quise realizar un experimento con una imagen que quizás os suene, pero en su versión iPhone:


Y oye, la verdad es que nada mal…
Te dejo por aquí la lista completa de compatibilidades de cámara y lente, porque también han añadido nuevos y esperados modelos de Sony y Fujifilm.
Aprendizaje más fácil
Y por último, como detalle simpático de la nueva versión, han añadido dos pequeñas ayudas para nuev@s usuari@s.
Consejos de herramientas mejorados
Al pasar el cursor sobre las herramientas más utilizadas, aparecerá una pequeña ventana flotante con un ejemplo de uso y una pequeña explicación. Además, encontrarás un enlace a un videotutorial y a un artículo en el blog de Capture One.
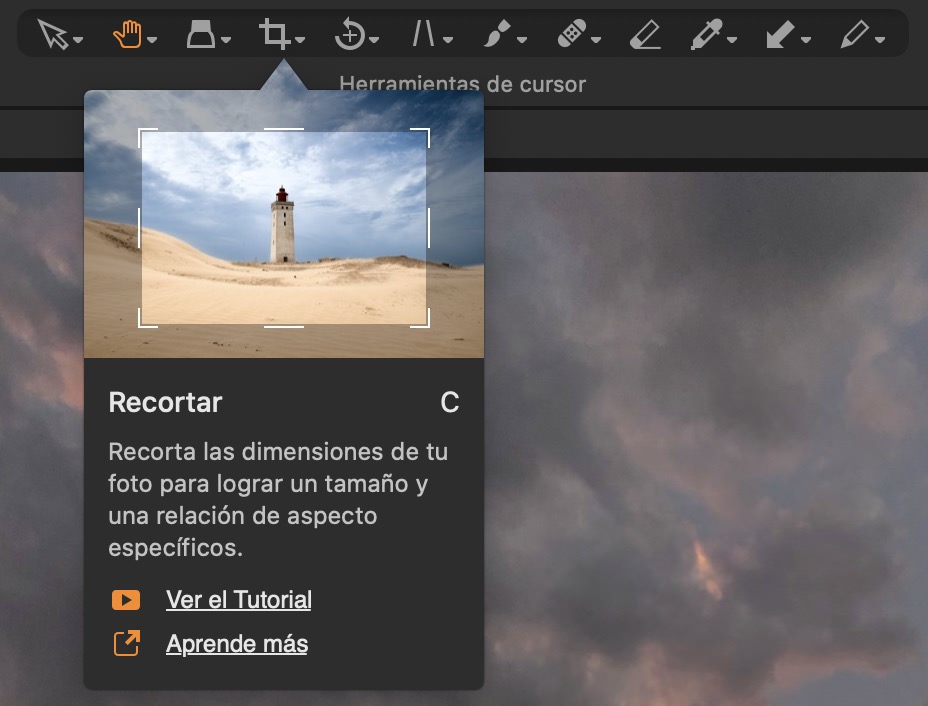
Botón “Aprender”
En la esquina superior derecha, ahora podrás ver un nuevo botón “Aprender”. Al pulsarlo, podrás ver una selección de videotutoriales básicos sin salir de la interfaz. Por el momento, todos los tutoriales están en inglés y son del fantástico David Grover (@david_at_capture_one), así que si controlas la lengua de Shakespeare, te recomiendo que les eches un vistazo.
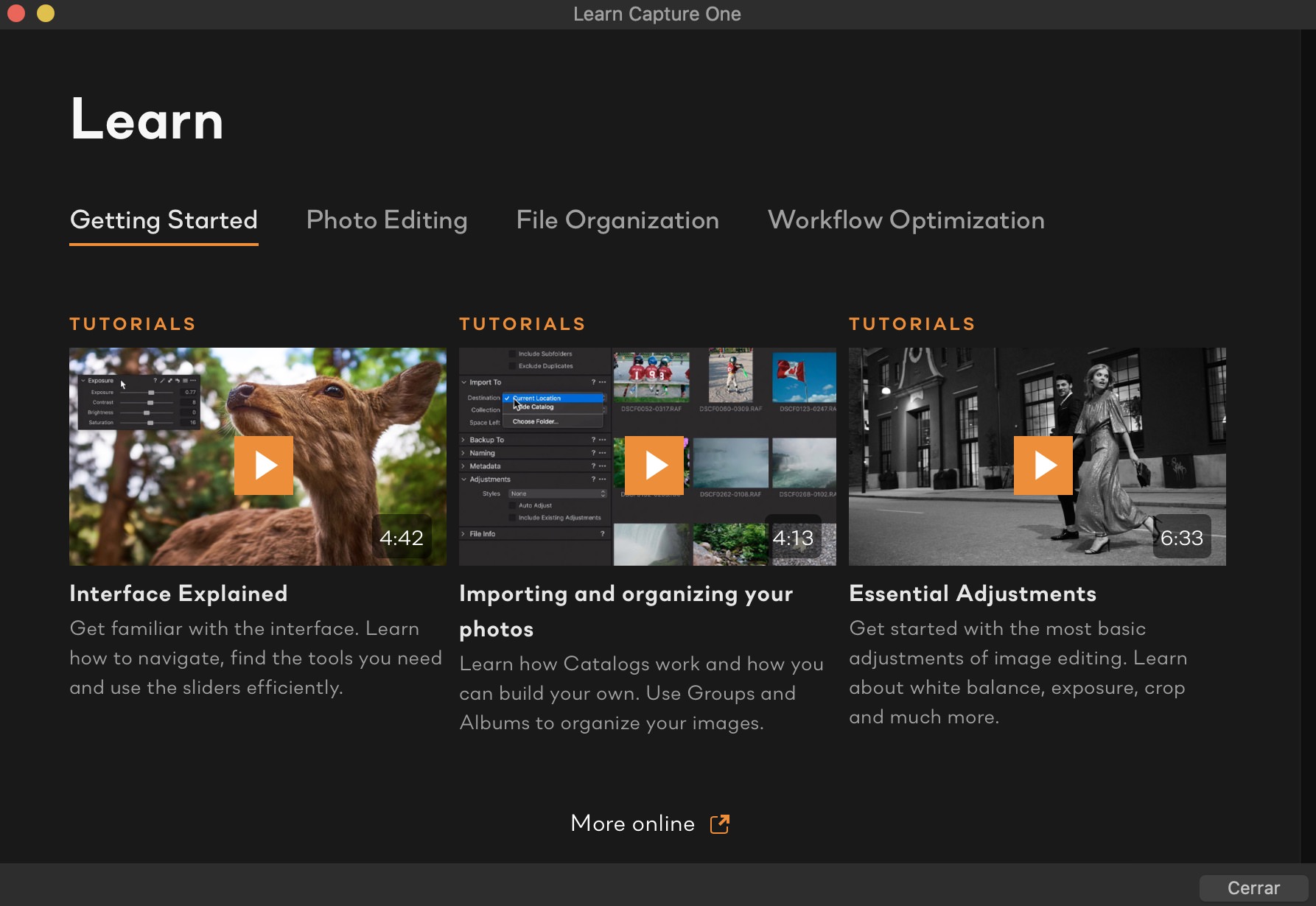
¡Y éstas son las novedades en Capture One 21!
Hasta aquí llegó la versión 21. No está mal, ¿no? Además, teniendo en cuenta el histórico de los anteriores productos, probablemente en 2021 podremos disfrutar de una versión «.1» en la que se añadirán nuevas funciones interesantes.
¿Ya has descargado Capture One 21? ¿Qué tal tus primeras experiencias? ¡Cuéntanoslo en los comentarios!
TAMBIÉN TE PUEDE INTERESAR…
Capture One 14.4: Novedades
¡Nueva versión de Capture One 20! Y viene cargada de novedades muy, muy interesantes. Te explicamos todo el potencial de las nuevas funciones.
Novedades Capture One 14.1
¡Nueva actualización gratuita de Capture One! Descubre aquí las novedades de la versión 14.1.
Novedades nueva versión Capture One 20
¡Nueva versión de Capture One 20! Y viene cargada de novedades muy, muy interesantes. Te explicamos todo el potencial de las nuevas funciones.




Fantástico artículo sobre las mejoras en esta nueva versión. ¿Se puede probar en un equipo que tenga instalada la versión anterior sin que afecte a su licencia?
Gracias, un saludo!
Hola José María! Muchas gracias por tu comentario! Sí, de hecho yo ahora mismo tengo instalada también la versión 20 en el mismo equipo, para poder realizar las comparativas 🙂 Saludos!
Hola María, ¿qué tal? Espero que muy bien.
Te quería comentar que en el articulo del blog creo que la comparativa de rendimiento de las versiones 20 y 21 están cambiadas. En los resultados tiene tiempos más lentos la versión de CO 21, cuando imagino que debe ser todo lo contrario.
Mi opinión es que me ha decepcionado un poco esta actualización aunque quizá mucha de su potencia esté en pequeños detalles de rendimiento o en cuestiones que muchas veces no son tan visuales y son difíciles de apreciar.
Muchas gracias por todo tu trabajo y tus webinars que tanto nos ayudan a los que estamos dando los primeros pasos en Capture One.
Un saludo cordial.
Juan.
PD.- De cuerdo contigo en la poca afortunada traducción de «Remover» niebla.
Hola! Efectivamente, muchas gracias por el apunte. Ya está corregida la errata 🙂 A ver si corrigen también el error de traducción 😉 Saludos!
Buenas tardes María. Primero decirte que muchas gracias por el vídeo de tu canal y este artículo sobre las novedades de capture one 21.
Desde el punto de vista de mi uso, aficionado a la fotografía, la verdad es que no veo grandes cambios que me hagan actualizar desde mi capture one 20. No digo que sean actualizaciones menores las realizadas, ojo, que se lo que cuesta el desarrollo de software. Es simplemente que no veo que me pueda facilitar o mejorar mi flujo de trabajo. Quizás desde el punto de vista profesional si que implique una gran mejora, eso que lo comenten los profesionales.
Habrá que esperar a ver qué novedades van apareciendo en futuras versiones y esperar a ver cuando hacen que capture one 20 sea compatible de forma oficial con Mac OS big Sur y la nueva arquitectura M1 de Mac.
De todas formas, muchísimas gracias por este y todos los artículos de tu blog. Gran trabajo!!!
Hola José Manuel! Por supuesto, no todas las actualizaciones van a parecer a todo el mundo igual de interesantes a título personal. En este sentido, es una ventaja clara el modelo comprar la licencia frente al modelo suscripción, ya que podemos decidir si pagamos por ella o no. Me parece muy válido tu planteamiento. Esperamos tod@s con ganas los chips M1! Muchas gracias por tu comentario.
Hola María,
En el webinar de ayer utilizaste un estilo para el paisaje, epic landscape si no recuerdo mal, que me parece interesante.
De donde lo has sacado?
Gracias,
Miquel Àngel.
Hola Miguel Àngel! Pues es uno de mis propios Estilos, lo creé yo misma 🙂 Quizás más adelante caiga algún regalito de Navidad… Saludos!
Hola María. Espero se encuentre muy bien.
Mi pregunta es si Capture one 21 va bien con el nuevo procesador de apple M1?
Abrazos desde Costa Rica
Hola Héctor! Capture One aún no tiene escritura nativa para los nuevos procesadores M1, pero funciona a través de una aplicación que hace de «traductora». El feedback que nos ha llegado por el momento es que funciona de manera bastante fiable, si bien puede ralentizar un poco o presentar alguna inestabilidad (nada crítico). En cualquier caso, ya están trabajando en ello y esperamos tenerlo a principios del año que viene. Un abrazo!