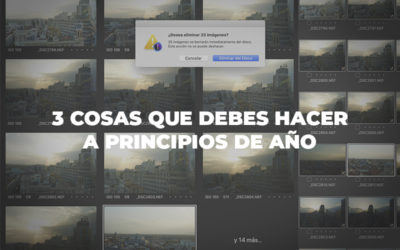Flujo de trabajo con Catálogos (II)
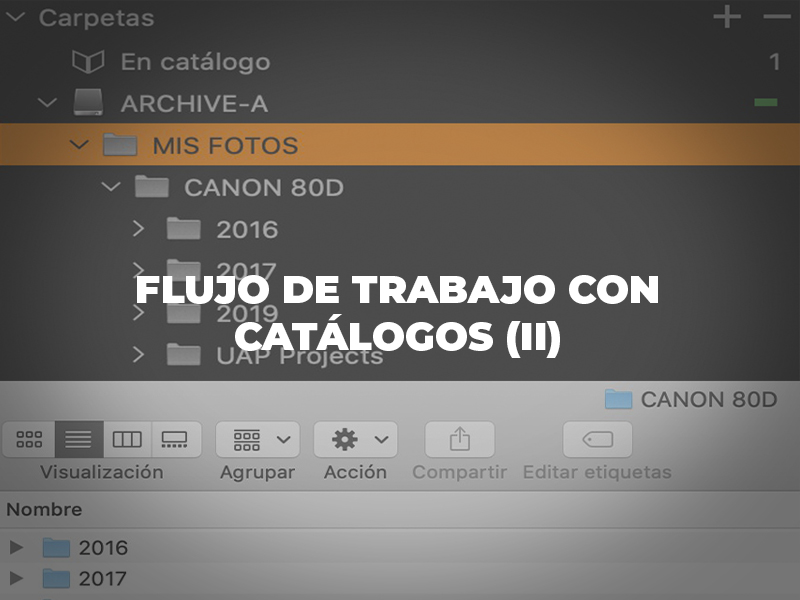
Muchas veces me preguntáis si es posible utilizar Capture One como un programa “explorador de carpetas”, desde el que podáis gestionar todas vuestras fotos. Algo así como el uso que le daríamos a Adobe Bridge.
La respuesta es sí, se puede utilizar Capture One como programa “máster” de gestión y visualización del archivo fotográfico. Aunque sus capacidades de gestión de archivos no son tan avanzadas como las de Adobe Bridge (no olvidemos que esta es la única función de Bridge).
Aunque hay cosas que no podremos hacer (o al menos no de la misma manera), igualmente puede interesarnos centralizar todo en Capture One. La ventaja es clara: al usar un único programa para gestionar los archivos, revelar, editar y exportar, simplificamos el flujo de trabajo y eliminamos cuellos de botella. Vamos a ver cómo:
FLUJO DE TRABAJO CON CATÁLOGOS: NAVEGAR POR LAS CARPETAS DE SISTEMA
Aunque las carpetas del sistema también se pueden explorar desde las sesiones de Capture One, os recomiendo crear un catálogo si vuestra idea es establecer un flujo de trabajo como éste.
La razón es sencilla: normalmente creamos una sesión por cada proyecto, pero utilizamos el catálogo para la gestión de todo el archivo fotográfico. Es mejor crear un catálogo específico para incluir todas nuestras carpetas, y saber que siempre podremos encontrarlas desde este archivo.
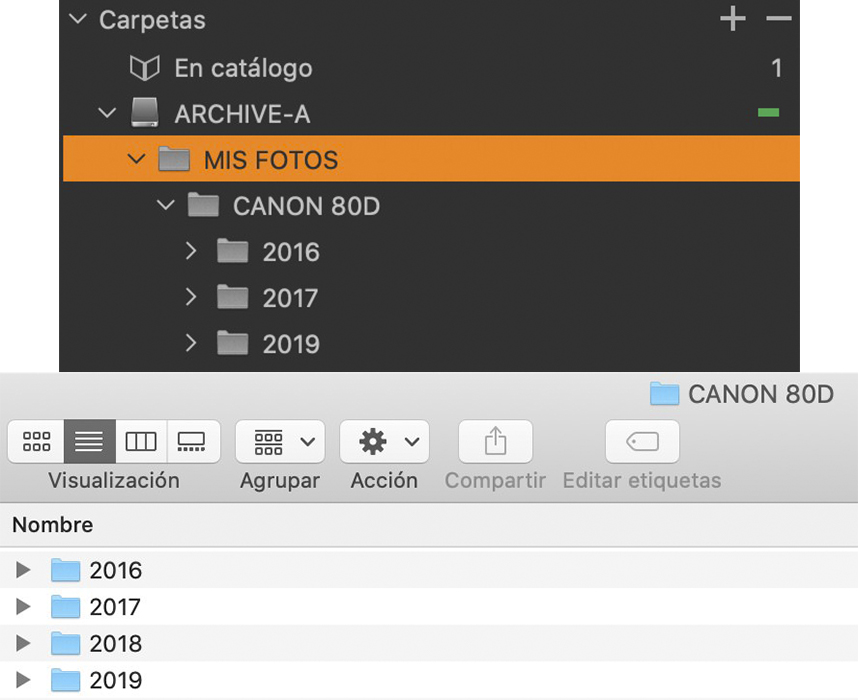
¿POR QUÉ TRABAJAR DESDE LAS CARPETAS DE SISTEMA EN LUGAR DE CREAR UNA ORGANIZACIÓN VIRTUAL?
Hay personas que disfrutan organizando sus catálogos con palabras clave, colecciones de catálogo, etc. y les resulta práctico para encontrar sus imágenes rápidamente.
Otras, en cambio, prefieren que el catálogo sea un fiel reflejo de las carpetas del ordenador. Este flujo de trabajo tiene varias ventajas, pero también entraña algunos riesgos:
VENTAJAS
- Sólo organizas una vez: al importar tus archivos, puedes organizarlos de acuerdo a una estructura de carpetas en tu ordenador según tu propia lógica. Los archivos RAW se encontrarán físicamente en estas carpetas. El catálogo simplemente reflejará esta estructura.
- Permite trabajar de manera sencilla con varios discos externos al mismo tiempo, sabiendo en todo momento dónde se encuentra cada archivo.
- Facilita la visualización de los archivos exportados, al poder sincronizar también las carpetas de exportación.
RIESGOS Y LIMITACIONES
- Como en todos los catálogos, corres un riesgo al sincronizar todas tus fotos en un único archivo, así que recuerda hacer copias de seguridad del catálogo frecuentemente.
- Tendrás que tener cuidado a la hora de crear tu estructura de carpetas y ser organizad@.
- Si el disco duro que contiene los RAWs originales muere o se deteriora con el tiempo, tendrás que re-localizar todas tus imágenes desde el disco de copia de seguridad (tienes un disco de backup, ¿verdad?). Esto puede tomar un buen rato.
- Si utilizas este único catálogo, con el paso de los años corres el riesgo de acumular un gran número de imágenes. A partir 50 000 imágenes, el catálogo se volverá pesado y puede que notes una bajada de rendimiento (más o menos seria dependiendo del equipo con el que trabajes).
ANTES DE NADA: ORGANIZA TUS CARPETAS
Tu catálogo va a convertirse en un “Explorador de carpetas”. Así que te recomiendo encarecidamente que te tomes un tiempo para organizar estas carpetas antes de sincronizarlas con Capture One.
A veces, “echamos” los archivos sobre cualquier localización de cualquier disco, y no hace falta decir que esto está lejos de ser lo ideal. No hace falta crear una estructura sofisticada, pero sí al menos asegurarse de que cada imagen está en una carpeta de proyecto correspondiente.
Algunas recomendaciones:
- Crea una carpeta nueva para cada volcado de archivos RAW.
- Elige un estilo de nombre para todas las carpetas, y respétala siempre. Puedes utilizar la fecha y el nombre del proyecto, o lo que tú quieras.
- Haz la gestión de archivos desde el Finder antes de sincronizar la carpeta en Capture One. Así te aseguras de que todo lo que entra en el catálogo ya está “limpio” y en su localización definitiva.
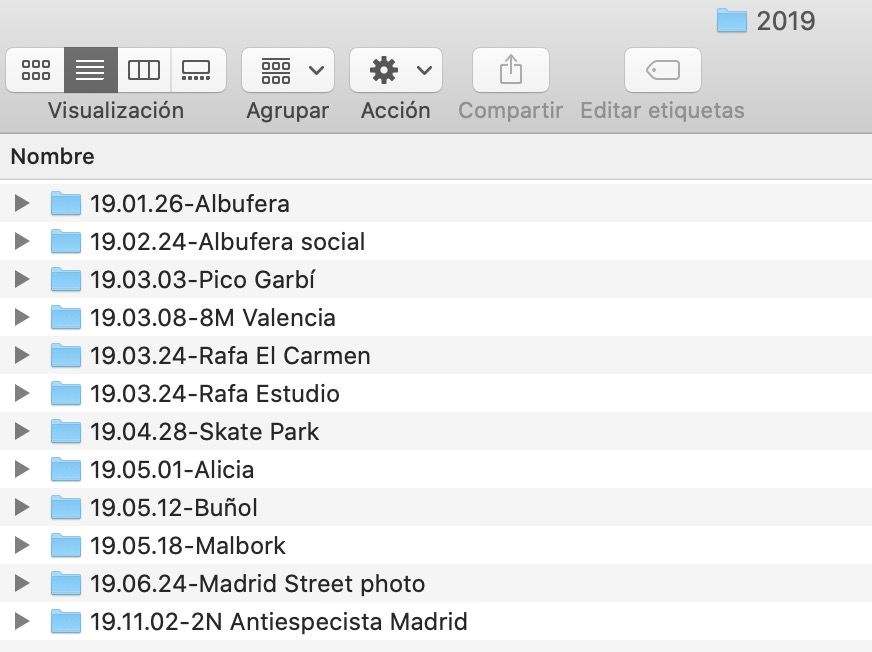
En mi caso, utilizo este esquema para los nombres de las carpetas: “AAAA-mm-dd_Nombre de proyecto”, porque al ordenar por orden alfabético, también coincidirá con el orden cronológico.
También hay que pensar dónde vamos a mandar los archivos procesados. Puede ser a la carpeta de proyecto que contiene los RAWs, o podemos crear una estructura paralela para las imágenes JPEG/TIFF. En cualquier caso, decídelo ahora y respeta esa estructura.
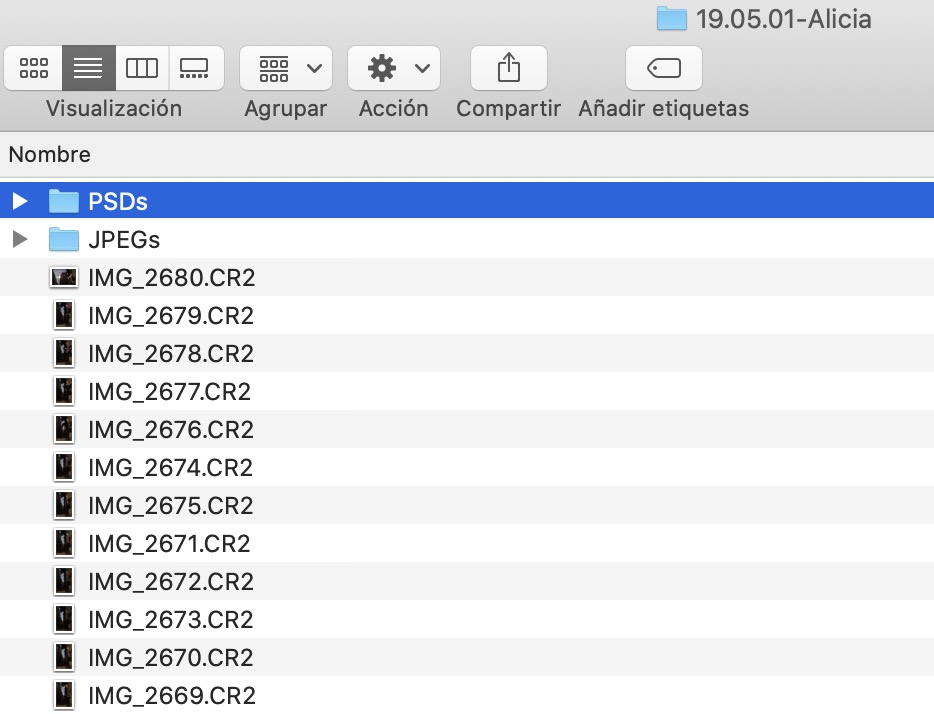
Ejemplo de Carpeta de proyecto que contiene RAWs, JPEGs y PSDs.
AÑADIR CARPETAS DE SISTEMA
Una vez has realizado esta tarea, añadir las carpetas del sistema al catálogo es muy sencillo y hay un margen de error pequeño.
Ve a la Biblioteca del catálogo, y en la sección “Carpetas”, pulsa el icono “+”:
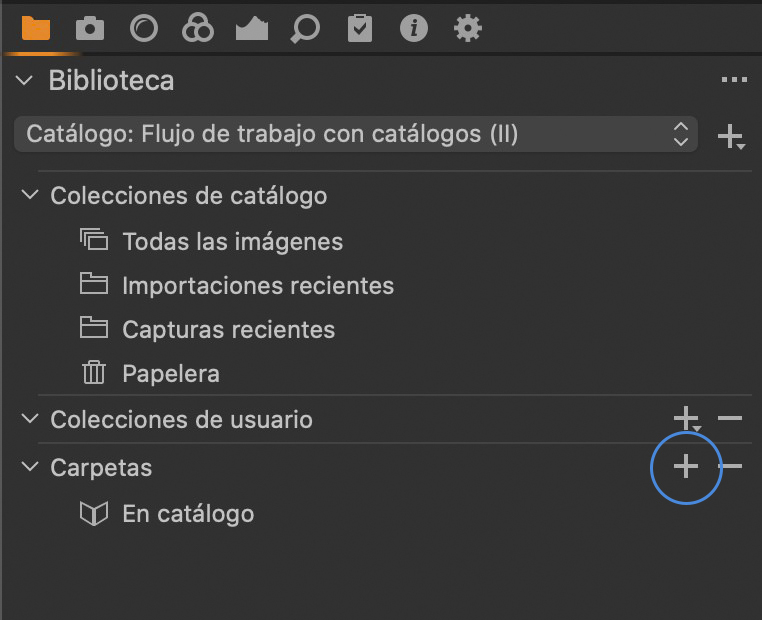
Selecciona la carpeta que quieras añadir al catálogo y pulsa “Añadir”.
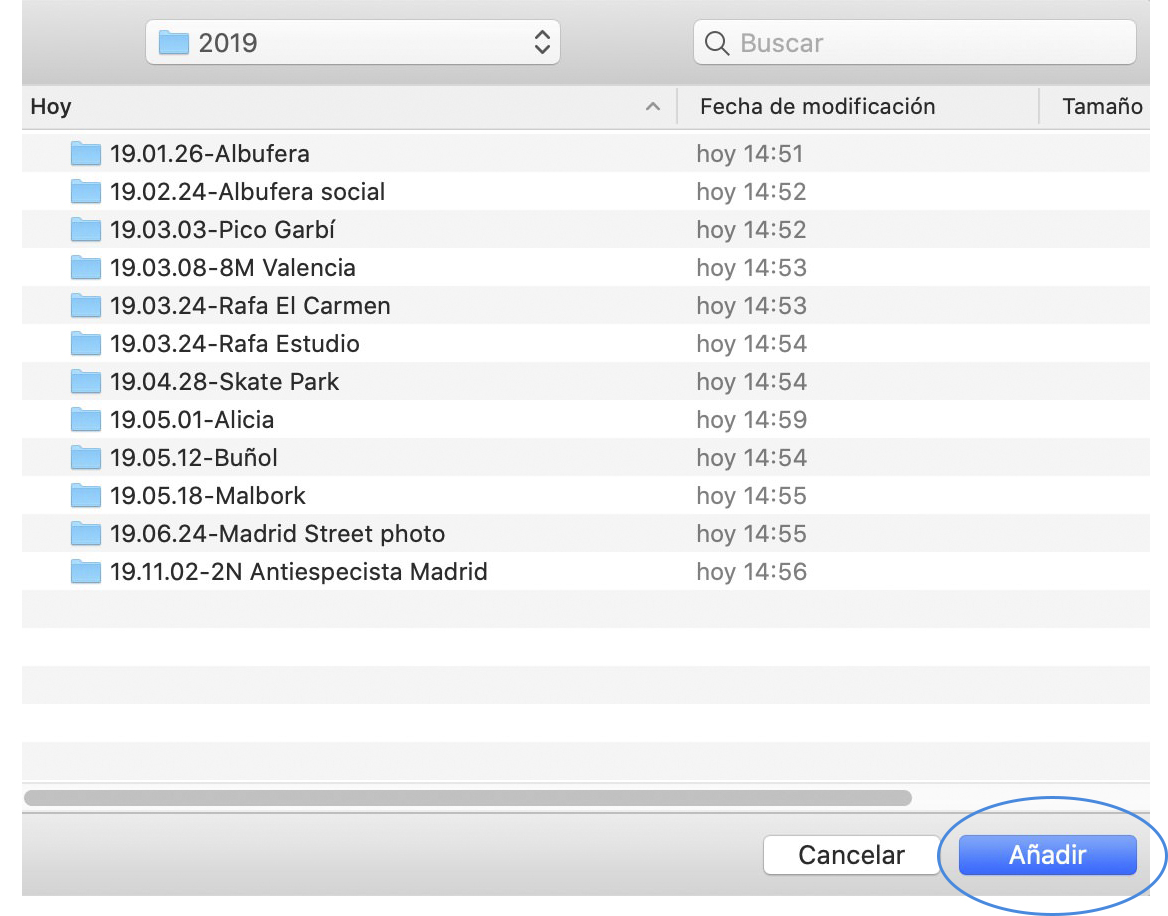
Verás toda la estructura del disco de origen reflejada en Capture One, pero la carpeta está vacía. A continuación, deberás sincronizarla.
SINCRONIZACIÓN DE CARPETAS
Para sincronizar una carpeta, haz clic derecho sobre ella y en el menú desplegable, elige “Sincronizar”.
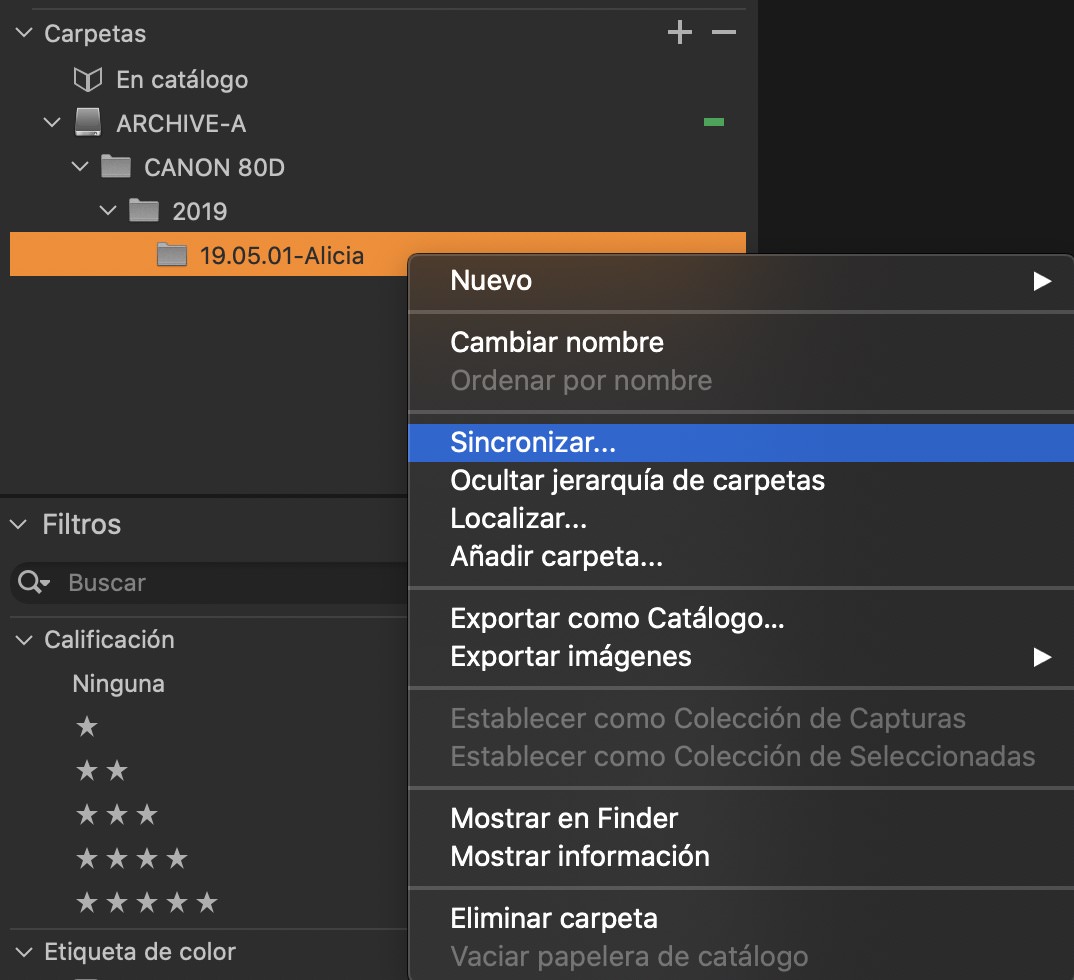
Aparecerá este menú, donde podrás elegir si quieres ver el importador de Capture One por si hay archivos que no quieras importar. Puede ser interesante para ahorrar tiempo en la sincronización de archivos que estén claramente subexpuestos, sobreexpuestos o desenfocados.
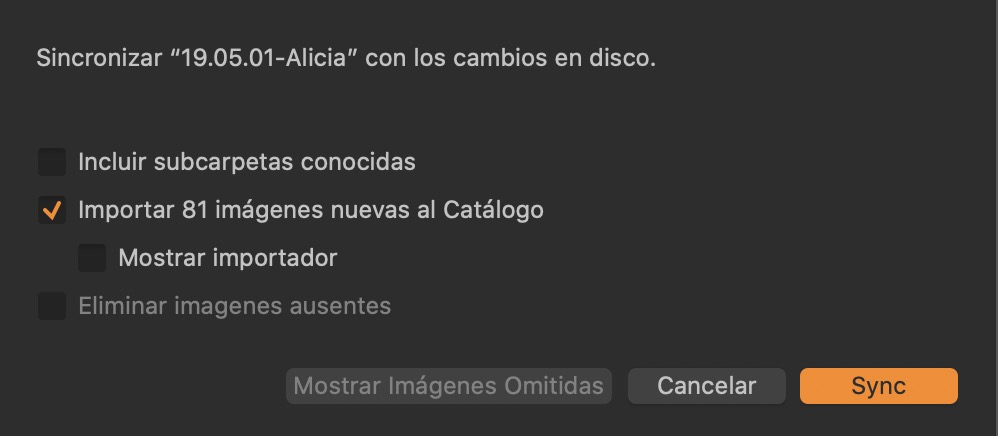
Hac clic en “Sync”, y a continuación, verás cómo Capture One empezará a crear las previsualizaciones de los archivos contenidos en la carpeta. Ten en cuenta que dependiendo del número de archivos a sincronizar, puede tardar un rato.
A continuación, repite la operación con todas las carpetas que quieras.
GESTIÓN DE ARCHIVOS OFFLINE
Los archivos offline son uno de los grandes problemas en la gestión de archivos por catálogos. La mayoría de veces, esto ocurre porque sin querer, hemos movido alguna carpeta o archivo, hemos cambiado el nombre del disco raíz, o algo similar.
Para evitar esto, te recomiendo que hagas toda la gestión, reorganización y borrado de tus archivos y carpetas desde el catálogo de Capture One. De esta manera, nos aseguramos que el catálogo siempre será un fiel reflejo de la realidad del disco y evitamos archivos y carpetas “Offline”.
¿Qué hacer si me equivoco y tengo archivos o carpetas “offline” en el catálogo?
En primer lugar, comprueba que el disco que contiene los archivos originales está conectado y funciona correctamente. Si no, Capture One no lo encontrará, y aparecerá como “disco offline”:
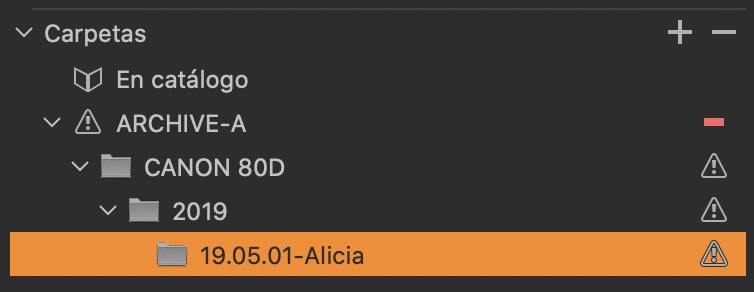
El icono «!» y el signo rojo, indica que el disco está offline.
Al conectar el disco, Capture One encontrará la ruta y el disco volverá a aparecer como “online”.
Si el problema es de una o varias carpetas en concreto, puedes solucionarlo de dos maneras:
Resincronizar la carpeta
Si el problema viene porque hemos eliminado algunos archivos desde el disco y necesitamos quitarlos del catálogo, simplemente vuelve a Sincronizar la carpeta correspondiente. Capture One detectará que algunas imágenes ya no están, y eliminará las previsualizaciones correspondientes.
Localizar archivos y carpetas offline
Si el problema viene de un cambio de nombre o localización de archivos (o de la carpeta completa), puedes re-localizarlos. Esto simplemente es indicarle a Capture One: “Éste es el archivo que buscas”.
Simplemente haz clic derecho sobre el archivo o carpeta, y en el menú desplegable elige “Localizar”.
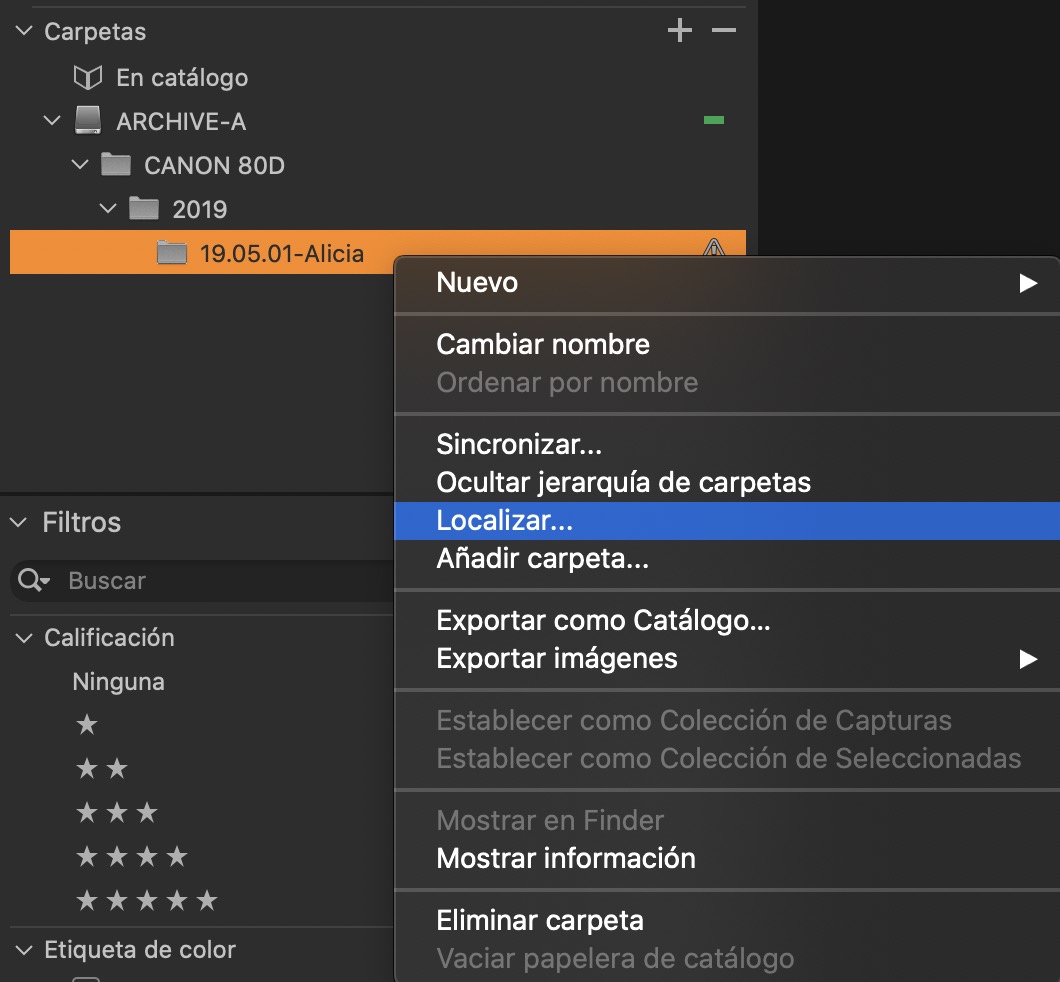
A continuación, busca el archivo en su nueva ruta en el ordenador y pulsa “Abrir”.
A pesar de su utilidad, esta herramienta, por desgracia, tiene bastantes limitaciones en Capture One. Sólo puede localizar un archivo cada vez. Por ello, te recomiendo más bien que la utilices sobre la carpeta completa, de esta manera sí podremos re-localizar todo al mismo tiempo.
RECOMENDACIONES GENERALES
Aquí te resumo las claves de este flujo de trabajo para que puedas trabajar de manera estructurada y evitar problemas en el futuro:
- Sé ordenad@ a la hora de copiar los archivos desde las tarjetas de cámara.
- Crea una estructura de nombre para las carpetas y respétala siempre. (por ejemplo, AAAA-mm-dd_Nombre de proyecto)
- Evita renombrar, mover o eliminar carpetas o archivos desde el Finder/Explorador de Windows. Hazlo siempre desde la Biblioteca de Capture One, para que los cambios se sincronicen automáticamente con el catálogo.
- Si alguna vez te pasa eso, recuerda sincronizar las carpetas desde el catálogo para que reflejen los cambios.
- Si encuentras archivos offline, recuerda que es mejor utilizar la herramienta “Localizar” sobre una carpeta completa y no sobre cada archivo por separado.
TAMBIÉN TE PUEDE INTERESAR…
Capas y máscaras (III): Máscaras Luma
¿Alguna vez te preguntaste cómo sacarle todo el partido a las máscaras Luma de Capture One? Aquí te doy algunas ideas.
3 consejos para poner al día tu archivo a principios de año
Si quieres empezar el 2021 de la mejor manera posible, te recomiendo seguir estos 3 consejos de flujo de trabajo para poner tu archivo al día.
#speededitchallenge
¡Webinar en directo! Reto Speed Edit: importo, selecciono, revelo y exporto un lote completo de fotos, ¡sin usar las pestañas de herramientas de la interfaz!