Flujo de trabajo con Catálogos

Quería dedicar el artículo de esta semana a un tema sobre el que, pese a ser una de las principales dudas sobre Capture One, no existe gran información (quizás por no ser demasiado sexy): ¿Cómo crear y organizar un buen catálogo?
Sobre este tema, que puede ser tan sencillo a priori, hay diferentes puntos a tener muy en cuenta. Sobre todo, si queremos crear un catálogo estable, ordenado y duradero. En este artículo veremos diferentes maneras de conseguir esto, así como algunos consejos de cosas que hay que hacer, y de otras cosas que no hay que hacer cuando trabajamos con catálogos.
¿EN QUÉ CASOS RECOMIENDO UTILIZAR LOS CATÁLOGOS EN CAPTURE ONE?
Un catálogo es un archivo pensado para almacenar y organizar un gran número de imágenes. En un catálogo, por norma general, vamos a centralizar diferentes proyectos. La idea es que desde un mismo archivo, de una manera rápida, podamos encontrar cualquier imagen en cualquier momento. Para poder organizar este gran número de imágenes (hablamos normalmente de varios miles), tenemos a nuestra disposición una serie de herramientas (colecciones, filtros, etc).
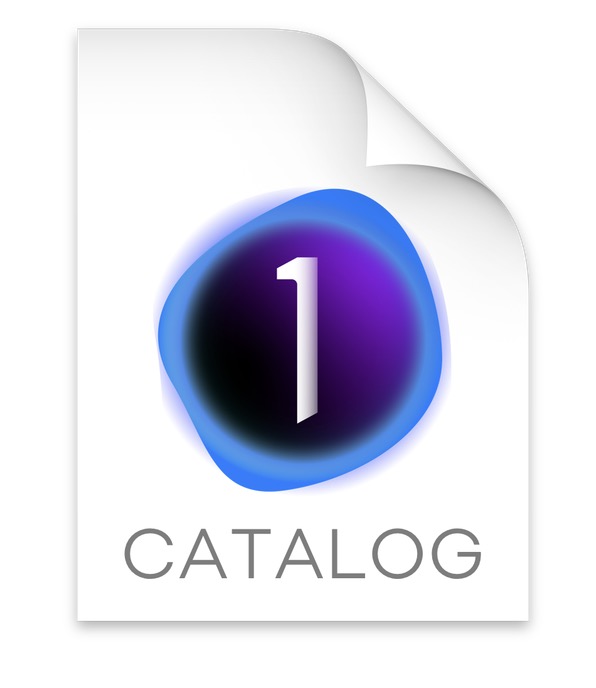
El catálogo, al contrario que las sesiones, está más pensado para trabajar con imágenes importadas (aunque también se puede hacer tethering a un catálogo). Y toda la organización dentro del catálogo (al contrario que en las sesiones) es virtual. Es decir, cambiar los archivos de una colección a otra (por ejemplo), no duplica el archivo original ni cambia su localización “real” en el disco duro. Si quieres conocer todas las diferencias entre sesiones y catálogos, están explicadas en profundidad en este artículo.
Estas características son normalmente algo positivo para fotógraf@s que trabajan con miles de archivos por proyecto. Por ejemplo, para aquell@s que se dedican a la fotografía social, fotoperiodismo, viajes… Por otro lado, para los «migrantes» de Lightroom, es una manera sencilla de comenzar a trabajar con Capture One, puesto que los catálogos funcionan de manera muy similar en ambos programas.
CONCEPTOS CLAVE
Existen dos maneras de trabajar con los catálogos: importando las imágenes y organizando el catálogo mediante las colecciones virtuales; o sincronizando las carpetas en su localización real en el disco duro con Capture One (similar a la manera en que trabajaríamos con Adobe Bridge). En este artículo me centro en la organización del catálogo en la que se importan las imágenes, y me dejo la segunda opción para una segunda parte de este artículo.
Lo más importante, en cualquiera de los dos casos, es tener un sistema de organización de archivos lógico y estable. Para ello, recomiendo trabajar siempre desde discos duros externos (siempre realizando al menos una copia de seguridad). De esta manera, si el ordenador “se prende fuego”, nos aseguramos de que siempre tendremos a mano los archivos RAW y los catálogos para continuar trabajando en cualquier situación. Si los catálogos se trabajan desde un disco externo, asegúrate de que es lo suficientemente rápido para que el rendimiento no se vea afectado.
Para que la organización del catálogo sea realmente útil, es necesario mantener una consistencia en los criterios de catalogación y hacerlo con vistas a futuro. Mi “truco” es pensar: “¿Qué pasará cuando necesite encontrar una imagen concreta dentro de 10 años?”
Para poder encontrar mi trabajo en todo momento, he creado un sistema de catalogación que combina colecciones de usuario con filtros por estrellas y colores. Y siempre mantengo este sistema en todos mis catálogos (en mi caso, utilizo un catálogo para cada año). Por ejemplo, todos los álbumes siguen una nomenclatura concreta (AA-m-d – Nombre de la sesión). Y siempre utilizo las mismas estrellas y etiquetas de color (Rojo, Amarillo y Verde) para indicar el estado del proceso de cada imagen. De esta manera, sé que todos mis catálogos siguen una misma estructura unificada, y hace que trabajar con ellos sea mucho más fácil.
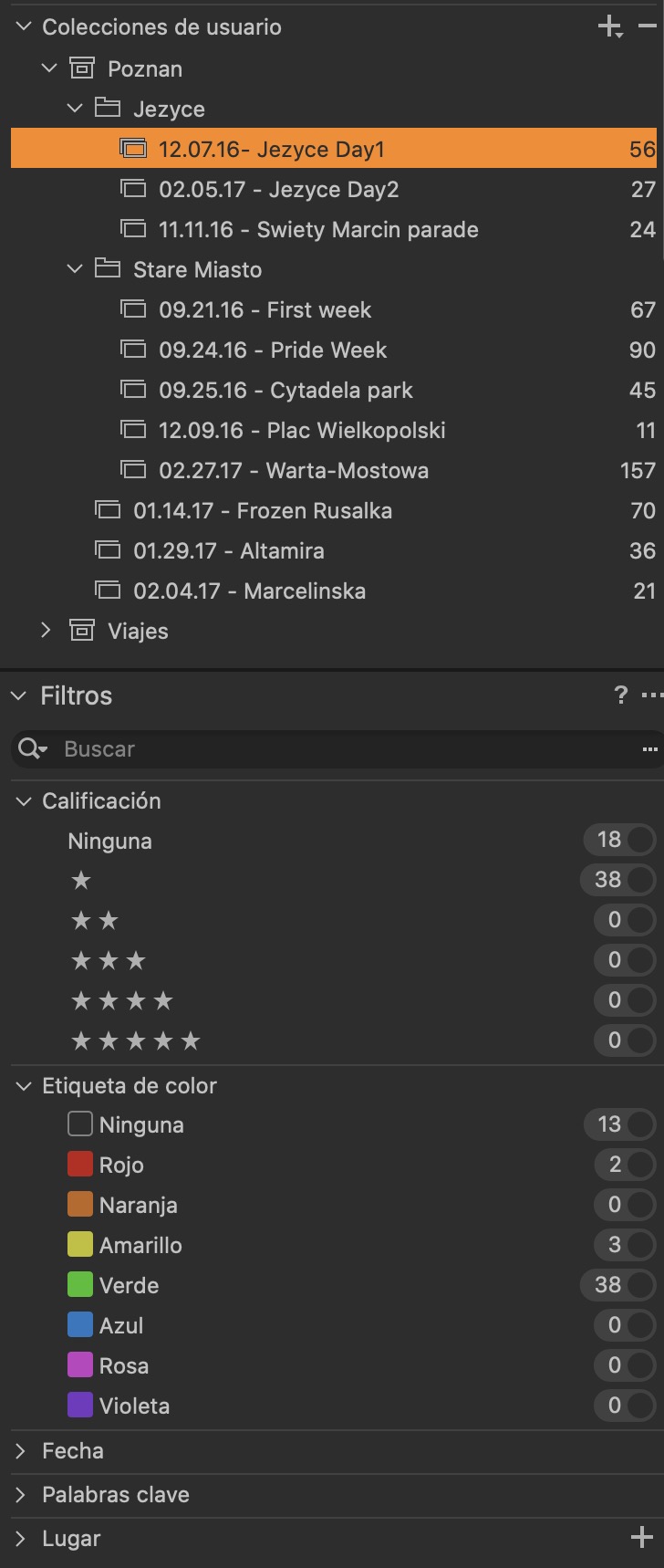
Muy importante: crea backups de tus catálogos
Lo primero que debes hacer si decides trabajar con un catálogo, es establecer la opción de backups del catálogo.
Esta opción que nos da Capture One nos permite crear copias de seguridad de cada uno de nuestros catálogos de manera rápida y sin ocupar mucho espacio en el disco, ya que no copia los archivos RAW (recuerda, los archivos RAW se guardarán siempre en otra localización externa al catálogo, y sólo trabajaremos sobre previsualizaciones). La información que se guarda en estos backups es: colecciones del catálogo, metadatos de las imágenes y todos nuestros preciados ajustes.
Puedes activarlo en Capture One 20> Preferencias > General.
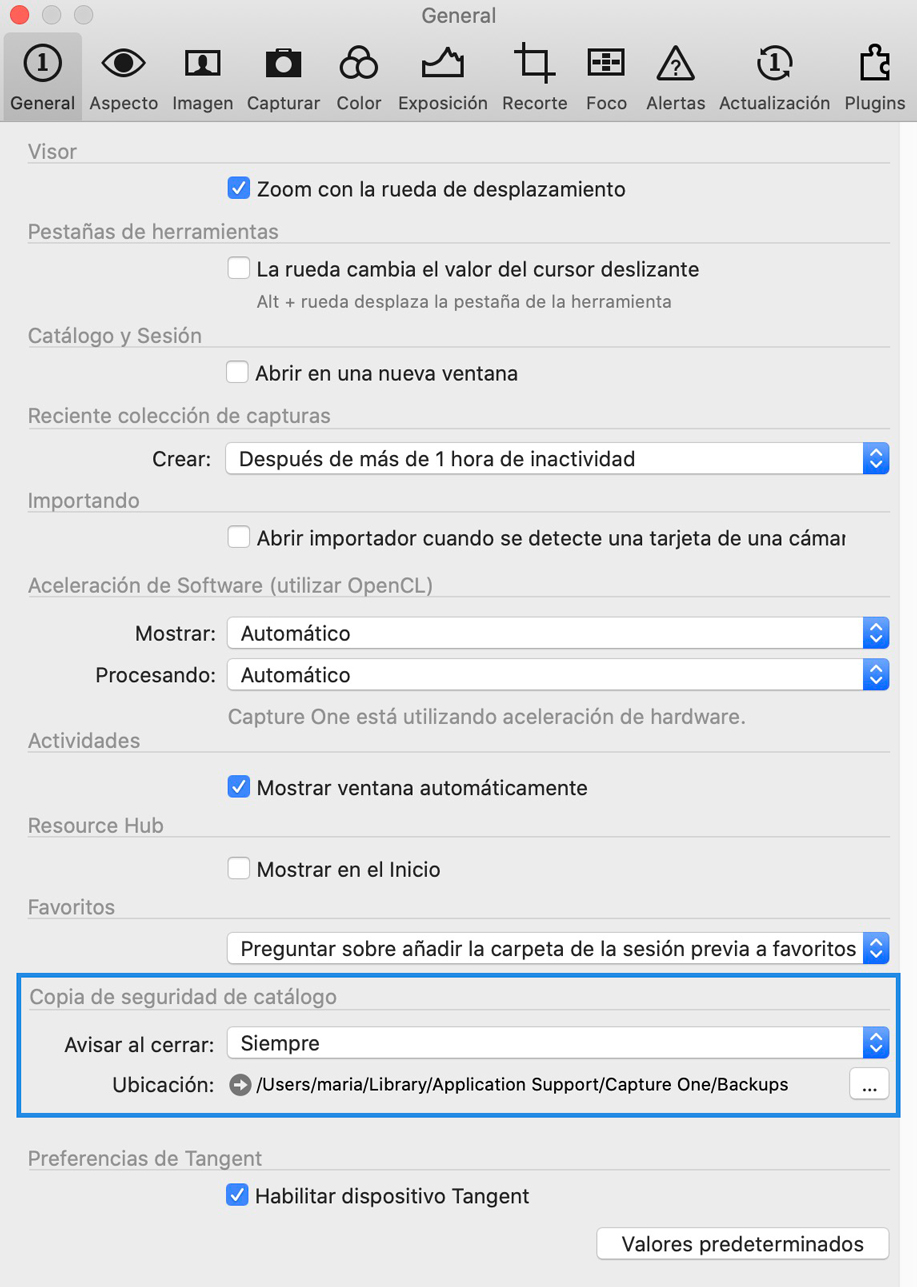
Antes de nada, selecciona la ubicación en la que se realizará el backup. Por defecto es la carpeta de sistema de Capture One (teniendo en cuenta que en Mac está oculta, puede no ser la mejor opción). Y luego, selecciona cada cuánto quieres que Capture One te recuerde la opción de hacer el backup (nunca lo hará sin tu permiso). Puede ser cada mes, cada semana, cada día, o cada vez que cierras el catálogo, tú decides.
Cada periodo establecido, te aparecerá este aviso, y tu decidirás si quieres o no hacer la copia de seguridad. En el peor de los casos, tardará como máximo un par de minutos.
De esta manera, si pierdes el catálogo o éste se corrompe, siempre que tengas todos los archivos RAW en su ubicación original podrás restablecer el catálogo desde la última versión de la que hayas hecho este backup.
FORMA #1: IMPORTAR IMÁGENES AL CATÁLOGO
Opciones de importación
Para importar imágenes al catálogo, lo haremos desde el cuadro de importación. Veamos todas las opciones en profundidad:
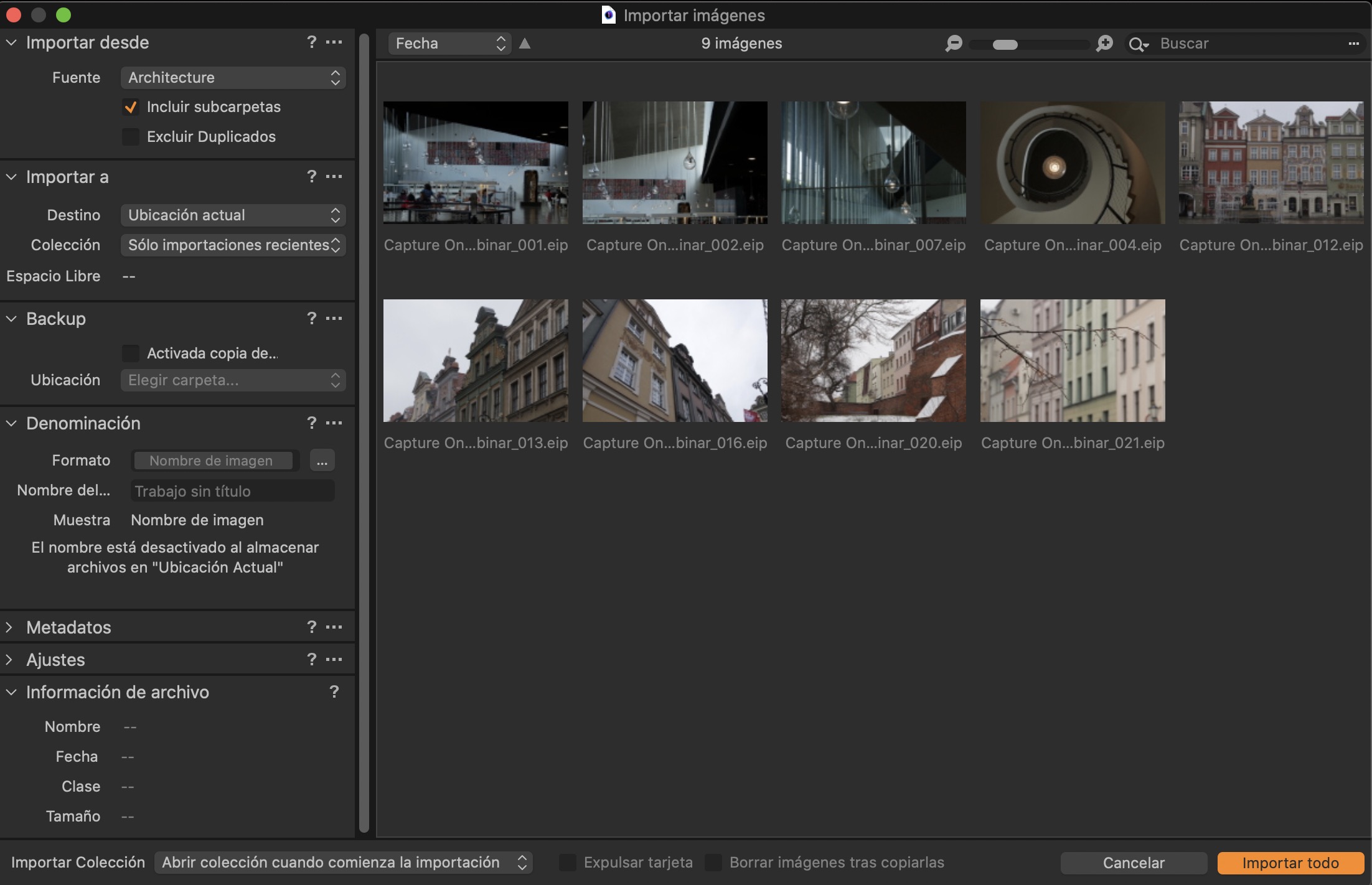
Fuente de la importación
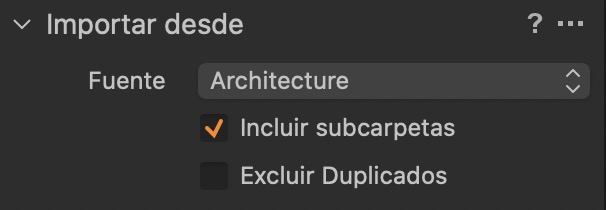
Puede ser desde una tarjeta SD/CF si estamos descargando las imágenes directamente desde la cámara, o desde cualquier disco duro. Simplemente, selecciona la ubicación donde se encuentran los archivos que quieres importar. (No podrás seleccionar imágenes, solamente carpetas). Puedes seleccionar también la opción de que incluya las subcarpetas dentro de esa ruta, o de que excluya archivos que ya existen dentro del catálogo.
Destino de la importación (MUY IMPORTANTE):
Encontramos tres opciones:
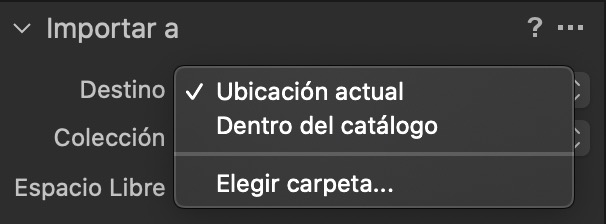
– Dentro del catálogo (NO RECOMENDADO): No importes los archivos dentro del catálogo. De verdad, no lo hagas (ni siquiera sé por qué existe esta opción). Esto hará que los archivos RAWs se dupliquen, y la copia se guarde dentro del catálogo. De esta manera los RAWs serán difíciles de acceder y, además, afectará considerablemente al rendimiento del programa.
– Ubicación actual: Recomendado si estás importando archivos que ya “viven” en un disco duro, y que se encuentran exactamente donde tienen que quedarse. Capture One no duplicará los archivos RAW. Simplemente, creará previsualizaciones enlazadas a la ruta original de los archivos. Sobre estas previsualizaciones se aplicarán todos los ajustes del catálogo. Recuerda, nunca elijas esta opción si estás importando directamente desde una tarjeta SD/CF. Ya que en este caso, aunque tengas las previsualizaciones de Capture One, en el momento en que formatees la tarjeta los archivos originales se perderán para siempre.
– Elegir carpeta: Recomendado si estás importando desde una tarjeta con el trabajo que has sacado directamente de cámara. Puedes usar Capture One para copiar tus archivos RAW originales desde la tarjeta, a la ruta del disco duro donde esos archivos deben permanecer (idealmente, para siempre). Capture One, en este caso, sí creará una copia de los archivos RAW a la carpeta que le indiques. Y desde esta ruta, creará sus previsualizaciones.
Es necesario entender que mantener la ruta donde se encuentran los archivos originales es vital (ya sea un disco local o externo). Si eliminas los archivos originales o modificas la ruta (ya sea moviendo carpetas o renombrándolas), aparecerá sobre las previsualizaciones un aviso de que las imágenes están “Offline”. Esto mismo pasará si las imágenes están en un disco externo y lo desconectas (en el momento en el que vuelvas a conectar el disco externo, Capture One lo detectará y el aviso “Offline” desaparecerá).
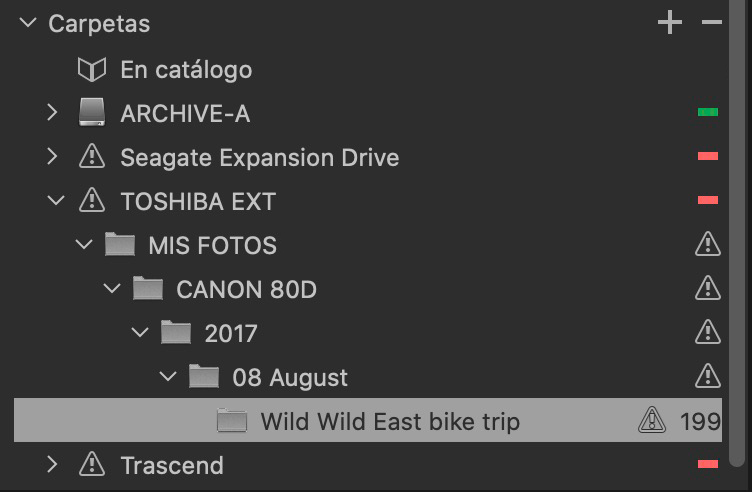

Aunque en Capture One puedes trabajar con casi todos los ajustes con imágenes offline (como si fueran “previsualizaciones inteligentes” de Lightroom), el programa siempre necesitará encontrar la ruta para poder exportar los archivos.
¿Qué podemos hacer si hemos movido o renombrado una carpeta? Desde la pestaña Biblioteca, podemos buscar la carpeta que aparece como Offline con una etiqueta roja, hacer clic derecho sobre ella y elegir “Localizar”. De esta manera, le indicamos a Capture One cuál es la nueva ruta de la carpeta.
En cualquier caso, para evitar que esto ocurra, podemos utilizar el navegador de carpetas de Capture One para realizar todos estos cambios. Mover o renombrar carpetas y archivos en cualquiera de nuestros discos desde el programa hará que este “problema” nunca llegue a ocurrirte. Y si podemos evitarlo, mejor.
Backup
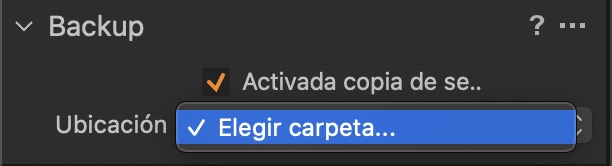
También podemos utilizar Capture One para realizar el backup de nuestros archivos durante la misma importación. Simplemente, selecciona la casilla y elige a qué carpeta quieres realizar esta copia de seguridad. Capture One se encargará de realizar una copia extra de tus archivos a la localización indicada.
Denominación
Si no quieres conservar el nombre de archivo original asignado por la cámara, puedes renombrar tus imágenes al importarlas. Esta opción sólo está disponible si importamos los archivos RAW a otra localización distinta a la «Ubicación actual». Para renombras al importar, existen diferentes tokens de personalización. Esta opción que puede resultar muy útil, es un poco más avanzada, así que la reservo para un futuro artículo.
Metadatos
Podemos insertar en los archivos importados información de metadatos de autor directamente desde la importación. Por ejemplo, nuestro nombre, información de contacto básica y el tipo de licencia de uso de los archivos (todos los derechos reservados, Creative Commons, etc.) Esta información quedará incrustada en el archivo final una vez exportado.
Ajustes
Podemos aplicar algún Preset o Estilo al importar directamente los archivos (no lo recomiendo, a no ser que sea un Preset de Metadatos). También podemos pedirle al programa que realice todos los ajustes automáticos durante la importación (tampoco lo recomiendo si quieres conservar el control sobre tus archivos). Por defecto viene activada la opción “Incluir ajustes existentes”. Esto sí recomiendo que se quede de esta forma. Si importas archivos que ya has ajustado en otras sesiones o catálogos, podrás conservar estos ajustes en el nuevo catálogo.
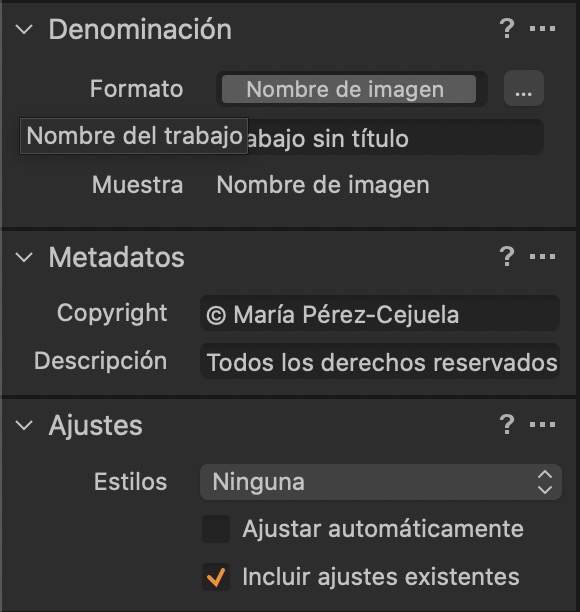
Opciones de organización
Una vez los archivos originales están sanos y salvos en su ubicación permanente y Capture One haya creado estas previsualizaciones, ya podemos centrarnos en la organización del catálogo. Todas las opciones (excepto las palabras clave) se encuentran en la pestaña Biblioteca.
Colecciones del catálogo
Estas colecciones son comunes a todos los catálogos de Capture One. Se crean automáticamente, y no podemos modificarlas. Aquí se encuentra también la Papelera del catálogo, donde irán las imágenes eliminadas.
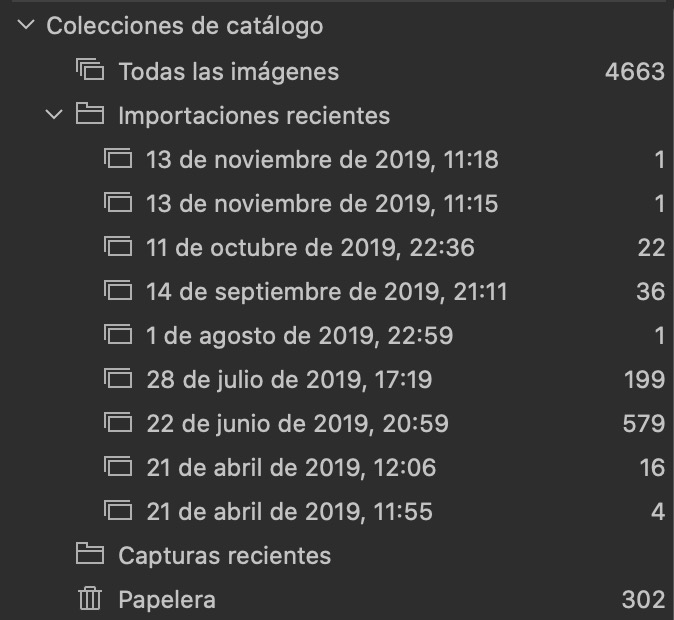
Colecciones de usuario
Esta es la parte fundamental de la organización del catálogo. Tenemos diferentes tipos de colecciones:
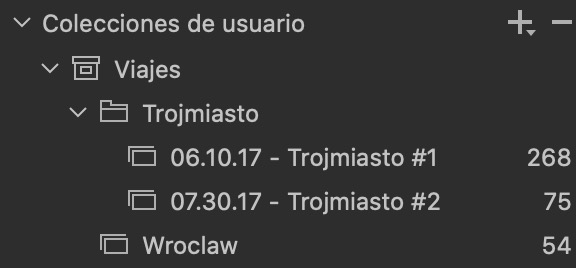
- Álbum: la “unidad base” de la organización virtual. Puedes crear tantos álbumes como quieras, darles un nombre (te recomiendo que crees un formato de nomenclatura y que lo respetes a lo largo del tiempo); y arrastrar manualmente tantas imágenes como necesites.
- Grupos: Un paso por encima de la jerarquía de organización, sirven para agrupar diferentes álbumes. Por ejemplo, en un viaje podríamos crear un álbum por cada día, y organizar todos estos álbumes dentro de un mismo Grupo. Los Grupos no pueden contener imágenes, sólo álbumes.
- Proyectos: El nivel superior en la jerarquía de organización. Al igual que los Grupos, los Proyectos no contienen imágenes. Un proyecto puede contener diferentes álbumes y también Grupos. Es un nivel de organización más amplio. Por ejemplo, podemos tener un proyecto que se llame “Viajes”, crear diferentes Grupos para cada viaje, y un álbum por cada día de viaje. Una característica que hace que este nivel de organización sea muy interesante, es que cuando apliquemos filtros de estrellas o colores (explicados más abajo), sólo mostrarán las imágenes filtradas dentro del Proyecto seleccionado. Lo cual puede facilitar mucho la tarea de localizar ciertas imágenes en un catálogo muy amplio.
- Álbum inteligente: se trata de un álbum que se va a organizar automáticamente de acuerdo a uno o varios criterios establecidos por nosotr@s. Podemos agrupar automáticamente las imágenes, por ejemplo, de acuerdo a parámetros de cámara (distancia focal, apertura, ISO, número de serie de cámara); metadatos (etiquetas de color, estrellas o palabras clave); u otros muchos datos (fecha o lugar de captura, orientación, tamaño de archivo, etc.). Más adelante dedicaré un artículo a las posibilidades de organización gracias a álbumes inteligentes.
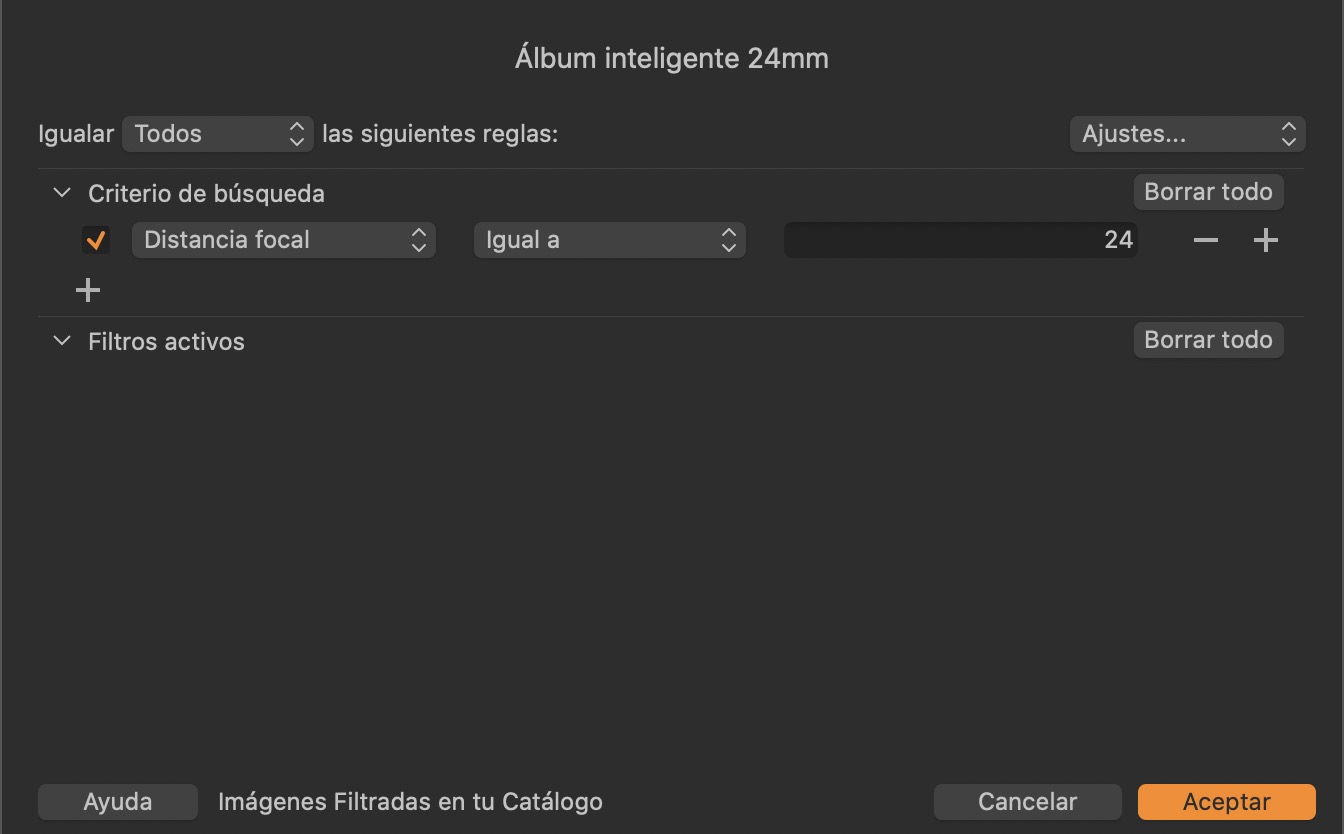
Filtros
Podemos aplicar uno o varios filtros para que Capture One nos muestre imágenes de acuerdo a ciertos criterios (por ejemplo, sólo imágenes calificadas con cierto número de estrellas o con ciertas etiquetas de color). Para combinar varios filtros, mantén pulsado Alt (en Mac) o Ctrl (en Windows).
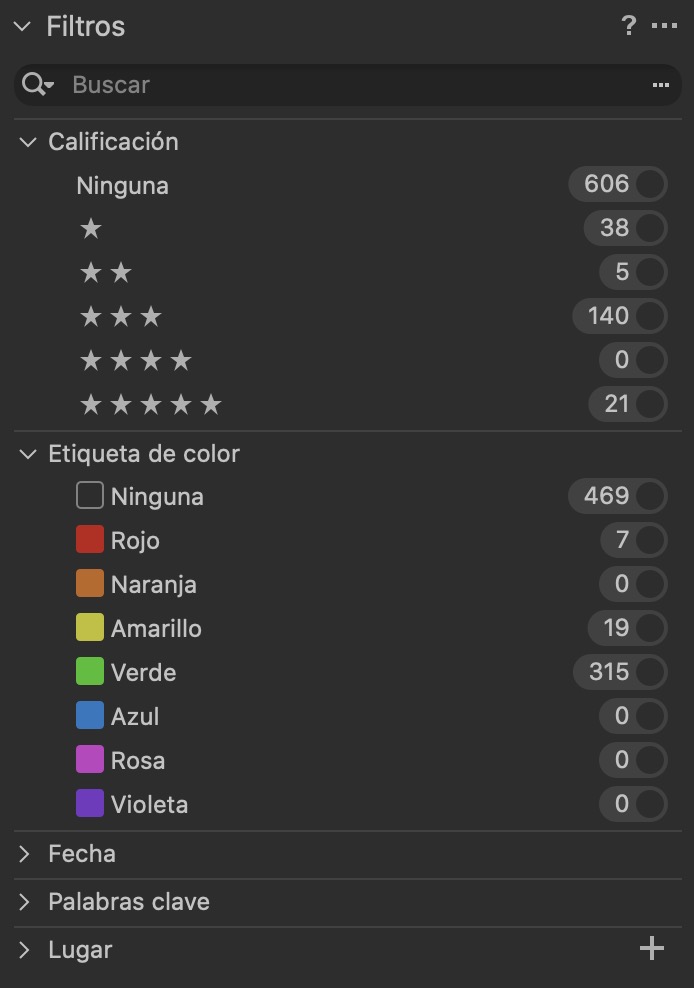
¿Cómo colocar estrellas?
Simplemente, selecciona la imagen y utiliza los atajos de teclado: los números del 0 al 5 colocarán el número de estrellas, respectivamente. También puedes hacer clic en los puntos que aparecen bajo cada una de las previsualizaciones. Puedes clasificar por estrellas en lote, seleccionando tantas imágenes como quieras.
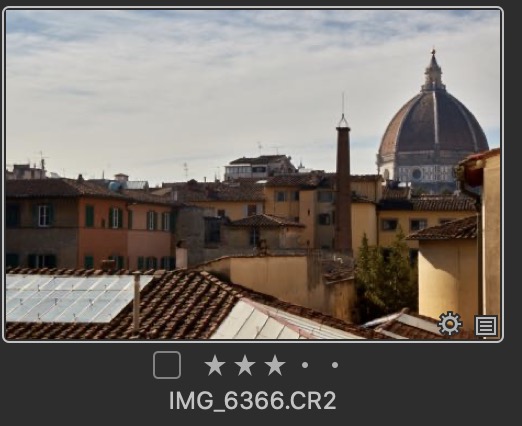
¿Cómo colocar etiquetas de color?
Haz clic en el cuadrado que aparece debajo de la previsualización en el lado izquierdo, y aparecerá el menú con todos los colores disponibles. Si quieres aplicar etiquetas en lote, selecciona todas las imágenes que quieras clasificar, haz clic derecho sobre una de las previsualizaciones, y en el menú desplegable selecciona “Etiqueta de color”.
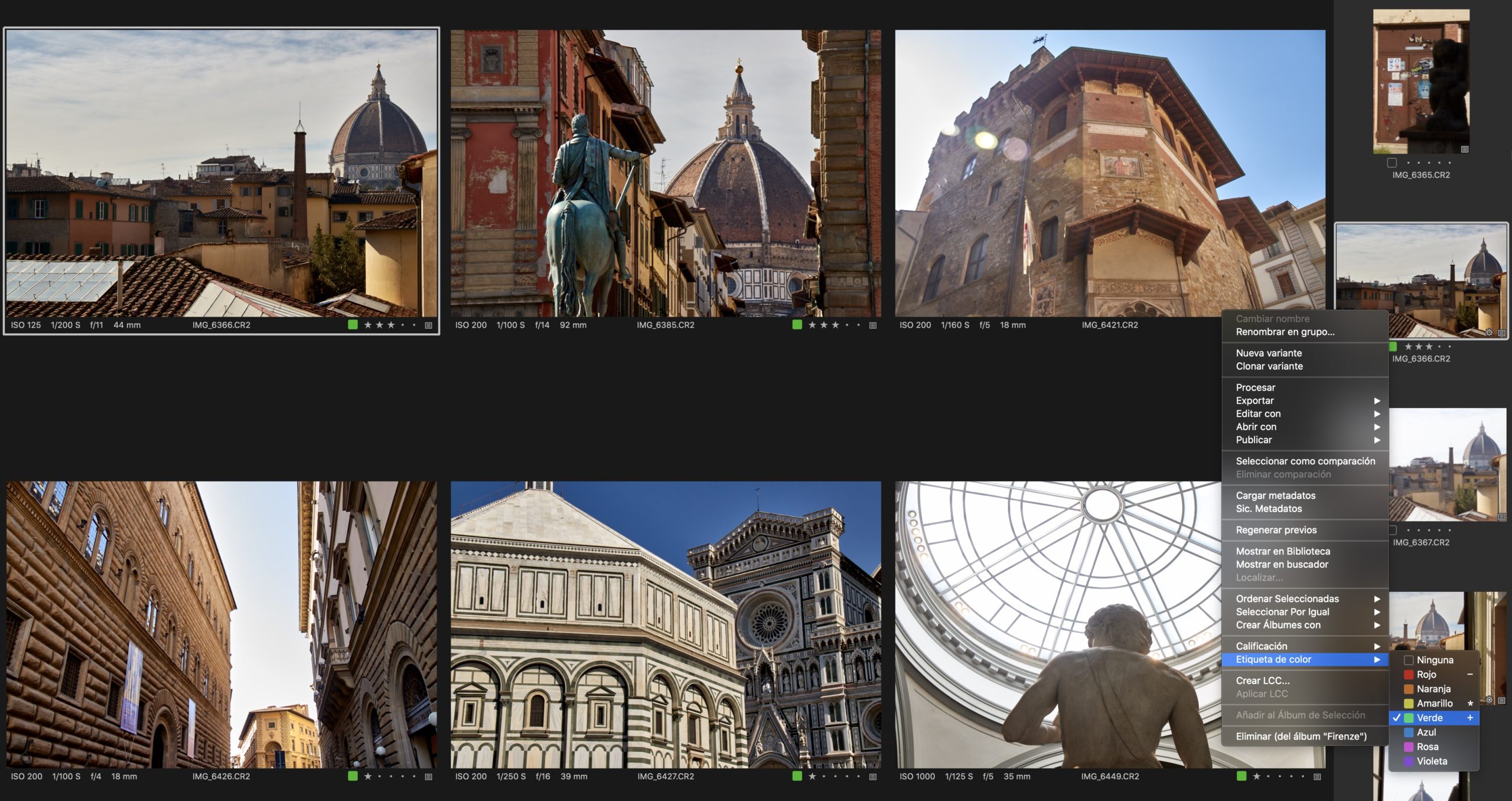
Para agilizar el proceso de selección, puedes activar la opción “Seleccionar siguiente cuando”. Se encuentra en el menú superior: Seleccionar> Seleccionar siguiente cuando> Clasificadas/Color etiquetado. De esta manera, cada vez que introduzcas uno de estos datos, Capture One te enseñará la siguiente imagen de la colección, ahorrando mucho tiempo (sobre todo en el caso de colecciones muy grandes).
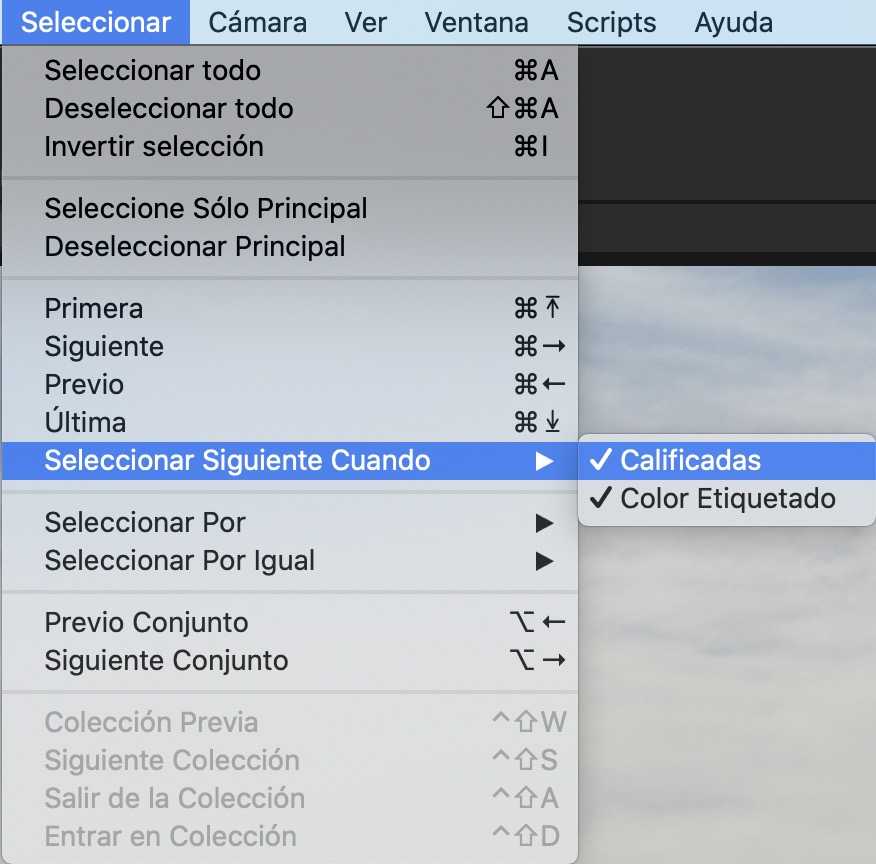
Palabras clave
Las herramientas relacionadas con las palabras clave no se encuentran en la Biblioteca, sino en la pestaña Metadatos.
Puedes seleccionar una o varias imágenes, y escribir manualmente tu palabra clave para crearla. Por ejemplo, “paisaje”, “mar”, “montaña”, “retrato”, etc. Una vez hayas introducido una palabra clave en una imagen, ésta se guardará en tu “Biblioteca de palabras clave del catálogo”.

La siguiente vez que quieras asignar esa palabra a una o varias imágenes, simplemente selecciónala desde la Biblioteca de palabras clave, y automáticamente quedará asignada a las imágenes seleccionadas.
Puedes desarrollar tu Biblioteca de palabras clave tanto como quieras, y hacer diferentes combinaciones de palabras. Aplicando los Filtros de la Biblioteca a estas palabras clave, podrás localizar fácilmente cualquier imagen de tu catálogo.
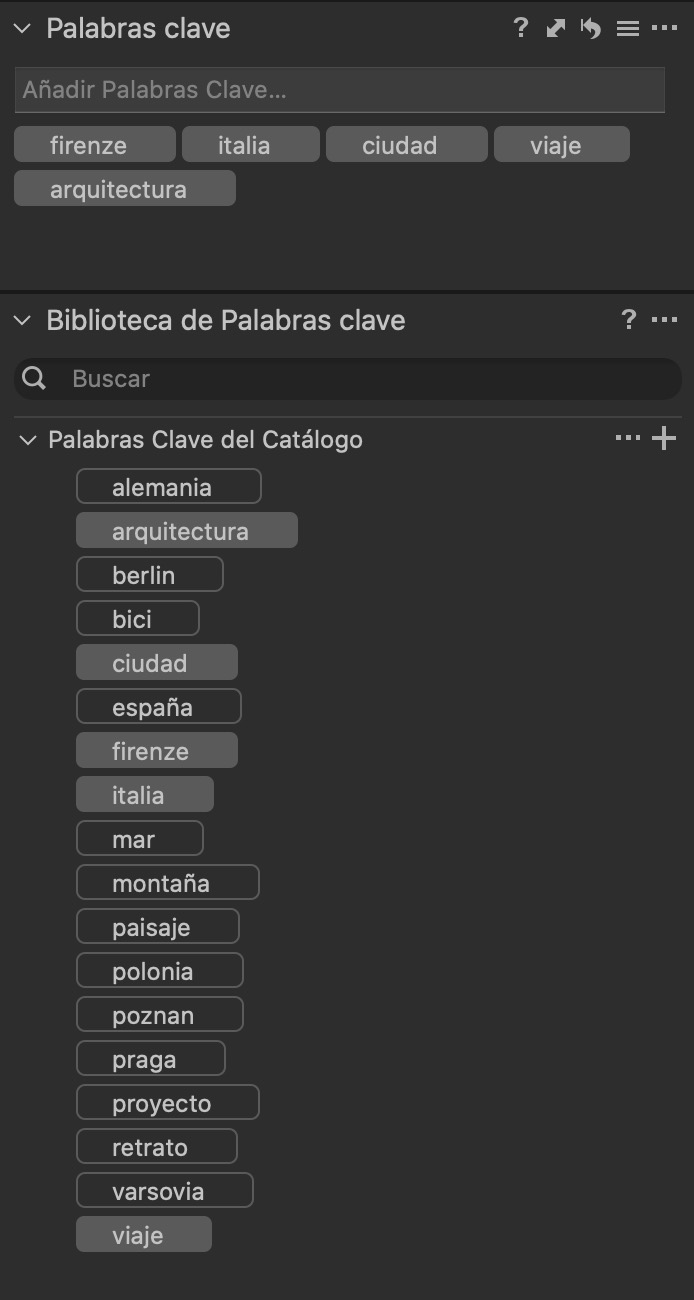
Si decides utilizar esta estructura de organización, al igual que con las estructuras y nombres de las colecciones, te recomiendo que seas consistente a lo largo del tiempo. De esta manera, tendrás todos tus catálogos organizados de una manera efectiva.
CONCLUSIONES
Para mantener tu catálogo organizado, no necesitas utilizar todos estos mecanismos de gestión de archivos. Lo más importante es que crees tu criterio de organización en base a tu propia lógica, y que lo respetes a lo largo del tiempo. Puedes crear un catálogo por año, o un catálogo para cada tipo de proyectos… Como tú quieras, pero te recomiendo que seas lo más metódic@ posible.
Recuerda ser consistente también a la hora de organizar tu archivo de RAWs, ya sea en discos externos o en un disco local. Y si necesitas mover estos archivos RAWs o las carpetas que los contienen a otra localización, hazlo siempre desde el propio Capture One para evitar problemas de localización con archivos Offline.
Si trabajas de esta forma, podrás crear y mantener catálogos ordenados, fáciles de usar y muy estables.
Para más información sobre el trabajo con catálogos desde las carpetas de los discos, ampliaremos este artículo próximamente con una segunda parte. Hasta entonces, ¡feliz catalogación!
TAMBIÉN TE PUEDE INTERESAR…
Selección rápida
¿Llegas de vacaciones con las tarjetas llenas? Descubre estos trucos y mejora tu flujo de trabajo para seleccionar imágenes.
Tratamiento del color
Aprende cómo leer e interpretar el color en tus imágenes y consigue un look más personal gracias a las herramientas de Capture One.
Tethering (V): Hot Folder y tethering con cámaras no compatibles
Utiliza la función Hot Folder para sincronizar la app de tethering de tu cámara Olympus u otras marcas no soportadas por Capture One.

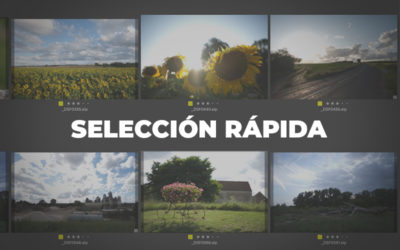

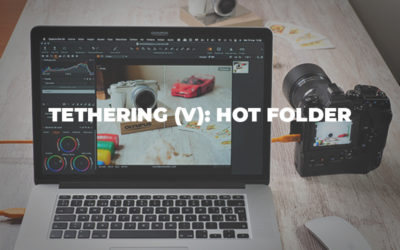
Hola, primero que todo te felicito por la forma de explicar capture one, cuesta encontrar información cómo está te lo agradezco mucho.
Te quería consultar si sería recomendable hacer un catálogo por año y ir respaldando año a año en un disco externo, mi equipo tiene muy poco hdd y no me da para guardar todas las fotos que tengo